Will resetting my watch delete everything
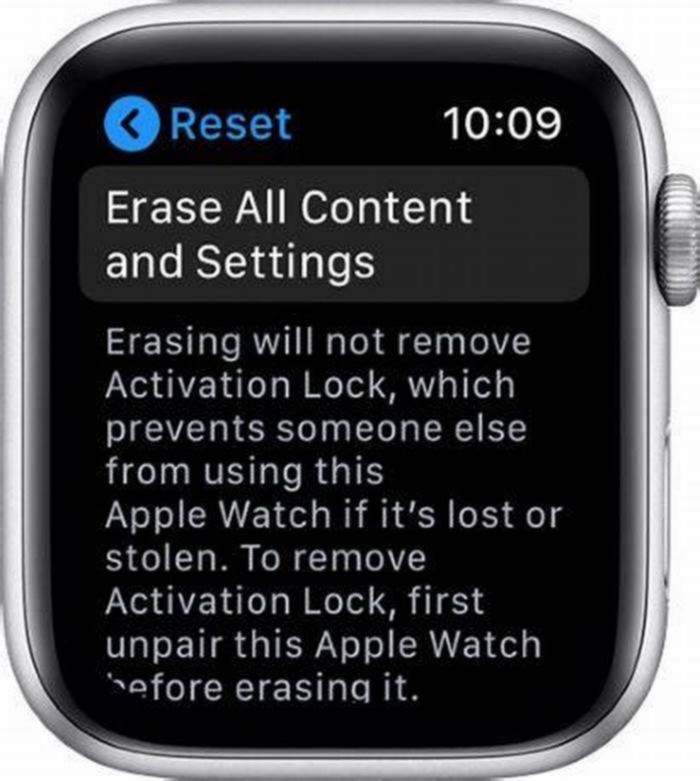
How-To Geek
Key Takeaways
To use "Reset this PC", navigate to Settings > Updates and Security > Recover on Windows 10, or Settings > System > Recovery on Windows 11. Reset This PC can be used to repair damaged Windows installations, remove bloatware that came pre-installed with Windows, or as a "nuclear option" to remove most malware.
Windows includes a "Reset your PC" option that quickly restores Windows to its factory default configuration. It's faster and more convenient than reinstalling Windows 10 or Windows 11 from scratch.
How Resetting Your PC Works
When you use the "Reset this PC" feature in Windows,Windows resets itself to its factory default state. If you purchased a PC and it came with Windows 10 or Windows 11 installed, your PC will be in the same state you received it in. By default, all manufacturer-installed software and drivers that came with the PC will be reinstalled, though you can force it to install a clean version of Windows. If you installed Windows 10 or Windows 11 yourself, it will be a fresh Windows system without any additional software.
You can choose whether you want to keep your personal files or erase them. However, all your installed programs and settings will be erased. This ensures you have a fresh system. Any problems caused by third-party software, system file corruption, system settings changes, or malware should be fixed by resetting your PC.
If your computer came with Windows pre-installed, you may also see a third option, "Restore Factory Settings." This will restore the original version that came with your PC --- soif your computer came with Windows 10, and you upgraded to Windows 11, it will reset back to Windows 11.
This process is very similar to reinstalling Windows from scratch or using a manufacturer-supplied recovery partition, but it's more convenient.
Windows 8 had separate"Refresh your PC" and "Reset your PC" options. Refresh kept all your files and personalization settings but setyour PC settings to the defaults and uninstalled your desktop apps. Reset removed everything, including your files --- like doing a complete Windows reinstall from scratch.
Under the Hood
Microsoft explained what's actually going on under the hood when it originally introduced this feature. When you reset your PC and remove everything:
- The PC boots into Windows RE, the Windows Recovery Environment
- Windows RE erases and formats the Windows partitions before installing a fresh copy of Windows.
- The PC restarts into the new copy of Windows.
When you choose to keep your files, the same steps occur. However, before erasing your Windows partition, WindowsRE scans the hard drive for your files and personal settings. It places them aside, installs a fresh copy of Windows, and puts them back where they were found.
Whether you choose to keep your personal files or not, this processinvolves a completely fresh Windows system. That's why your desktop programs are erased.
How to Reset Your PC in Windows 10 and Windows 11
To reset your PC to its factory default settings on Windows 10, just open the Settings app and head to Update & Security > Recovery. Click or tap the "Get Started" button under "Reset this PC."
To reset a PC running Windows 11, open the Settings app, then navigate to System > Recovery instead. The rest of the process is identical.
You can choose to either "Keep my files" or "Remove everything." If you select "Keep my files," Windowswill reset Windows to its default state, removing your installed applications and settings but keeping your personal files. If you select "Remove everything," Windows will erase everything, including your personal files.
If you just want a fresh Windows system, select "Keep my files" to reset Windows without deleting your personal files.You should use the "Remove everything" option when selling a computer or giving it to someone else, as this will erase your personal data and set the machine to its factory default state. Either way, it's a good idea to have backups of your important files before using this feature.
In Windows 8, the "Keep my files" option was named "Refresh your PC" and the "Remove Everything" option was named "Reset Your PC". Windows 10 and Windows 11 simplify things by calling this process "Reset your PC" and asking what you want to do with your files.
You must pick between downloading a new copy of Windows from Microsoft and reinstalling Windows from the assets on your PC. Whether you use the cloud download or the local reinstall depends on your needs. If you've got fast internet without a data cap, you have nothing to lose going with the cloud download.
If you're okay with a factory reset, just click through the next few pages until you get to the "Ready to Reset this PC" page, then click "Reset."
If you choose to remove everything instead of keeping your files, you'll have an option to "clean" your drives, too. Whether or not you should spend the time on that depends on a few considerations:
- Is your boot drive a conventional hard disk drive (HDD), or some kind of solid-state drive (SSD)?
- Were you using Bitlocker, or any other kind of drive encryption?
- Are any of the drives you're wiping hard disk drives (HDDS)?
- Are you planning on giving away, selling, or getting rid of your computer?
If you're wiping conventional mechanical hard drives and you're going to be selling or giving away your computer, and you were not using any kind of drive encryption, you should absolutely use the cleaning function. The clean function will overwrite the existing data on the drive to make it unrecoverable. Without that special precaution, it is easy to recover "deleted" data from an HDD. That means whoever winds up with your computer could conceivably recover pictures, videos, passwords, and other files if you're not careful!
SSDs present much less of a security risk than older HDDs because of TRIM --- files that you delete are typically removed from the SSD immediately, or at worst removed via a scheduled retrim.
If your drive was encrypted, you don't need to worry as much about cleaning the data, regardless of whether it was an SSD or an HDD. Modern encryption schemes are quite robust, and while files might be recoverable, they're going to be unreadable. Breaking into them would require an encryption backdoor, a supercomputer, or several trillion years of free time to spend brute-forcing the Bitlocker Recovery Key on an RTX 4090.
Other attacks exist besides a brute force approach, but the odds of someone working that hard to get your data is very low.
If you end up getting a "There Was a Problem Resetting This PC" message, learn how to fix when you can't reset your Windows PC.
Related: Three Ways to Access the Windows 10 and 8 Boot Options Menu
If your Windows PC isn't booting properly, you can reset it from the boot options menu.We've covered several ways to access this menu.However, this menu will also appear automatically if Windows can't boot.
Select Troubleshoot > Resetthis PC to reset your PC from the menu.
How toGet a Fresh Windows 10 or Windows 11 System Without the Bloatware
The "Reset this PC" option is convenient, but there's one big problem with it: if your PC manufacturer installed a lot of junksoftware you don't want at the factory, resetting your PCcan bring all that junk back.
Thankfully, Windows 10 and Windows 11 include an easy way to ensure you get a fresh-from-Microsoft Windows system. Open up the "Reset This PC" utility like you normally would, but carefully look for the page that has "Change Settings" on it, then click "Change Settings."
Related: How to Easily Reinstall Windows 10 Without the Bloatware
Make sure to click the toggle under "Restore Preinstalled Apps" to the "No" position, then click confirm.
Then just proceed with the reset like you normally would --- itwill download a Windows image straight from Microsoft and install it on your system or rebuild a clean copy from your existing local files, giving you a fresh-from-Microsoft system with none of that factory software installed.
Related: Should You Use Cloud Download or Local Reinstall on Windows?
The hardware drivers you need should be automatically downloaded from Windows Update after you're done. If you need a hardware driver or utility that isn't automatically installed from Windows Update, you'll find them on your PC manufacturer's download site. Typically, you'll want to manually download drivers for your graphics card at least. If you have a dedicated sound card, or a fancy mouse or keyboard, you'll probably want to manually download those drivers too.
Windows 8 allowed you to create a custom refresh image. Whenever you refreshed or reset your PC, it would use your custom image instead of the default one. For example, you could uninstall bloatware that came with your PC, install important software, or change system settings and then create a refresh image with the current system state. However, this option is no longer present in Windows 10 or Windows 11 --- but the bloatware-less option is at least a nice consolation prize.
How to unpair and reset your Apple Watch
There are many reasons you may want to unpair your Apple Watch. Whether it's to sell it on, to fix an issue or you just want to refresh your device and free up some internal memory, it's always the same process to reset it.
Apple has made it a reasonably simple route to reboot your wristwear and start again from the beginning. We've written this guide to talk you through the exact steps and highlight any issues you may come across along the way.
Be warned though, if you complete the instructions below you will be deleting all of your data on your watch. Apple will make a backup of your Watch before you reset it, but you may want to do it manually beforehand just to be safe.
Plus if you've got an Apple Watch with LTE and an attached data plan, doing the below will break that link and if you want to reconnect it you'll have to do that through your network provider. Plus you'll need to contact your carrier or network directly if you want to cancel your contract for your Apple Watch.
Unpair and reset your Apple Watch from your iPhone
This is the most efficient and safest way to unpair and reset your Apple Watch. If you've got the iPhone you've paired your watch with, you'll want to hold that near the wearable.
Head into the Watch app on your phone and you'll spot your watch with your name on it, and press on that. You'll then see the menu below with an orange "i" next to the icon.
Here you'll see another menu with a few other settings and 'Unpair Apple Watch' in bright red below all of these, and that's what you want to tap here.
Get the hottest deals available in your inbox plus news, reviews, opinion, analysis and more from the TechRadar team.
You'll then be served a warning telling you that you'll lose all of your data if you go ahead with it, and if you do you'll be pressing 'Unpair Apple Watch' at the bottom of the screen.
Then you'll get a prompt asking for your Apple ID password to be able to continue.
From here, your Apple Watch and iPhone will start to disconnect and this may take up to 10 minutes or so depending on how much data you have on your wristwear.
We find it doesn't always take that long, so keep an eye on the watch and keep it near your phone during the whole process. You've probably got time here to head off and make a cup of tea or do some chores though.
When you come back, your Apple Watch should have deleted all of its data and your phone will be disconnected too. Now you'll be able to setup the Apple Watch again with your account afresh and new, or you can sell it on, or give it away as you please.
Sometimes you'll find the Watch hasn't entirely reset even though it has disconnected from your phone, and if that's the case you'll want to follow the instructions in the section below.
Erase your Apple Watch data
To do this, you'll want to head into the Settings app on your Apple Watch by tapping the gray cog icon.
In here you'll head to General > Reset and then Erase All Content and Settings. If you've got an Apple Watch with a cellular plan attached you'll have the option of keeping your plan connected or disconnecting it.
If you then press Erase All you'll delete all of the data, and that'll reset your Apple Watch to its factory settings. Be warned though, this won't unpair your Apple Watch from your account.
Now you're ready to set up your Apple Watch again or pass it on to someone else without worrying about them seeing what you had on the watch.









