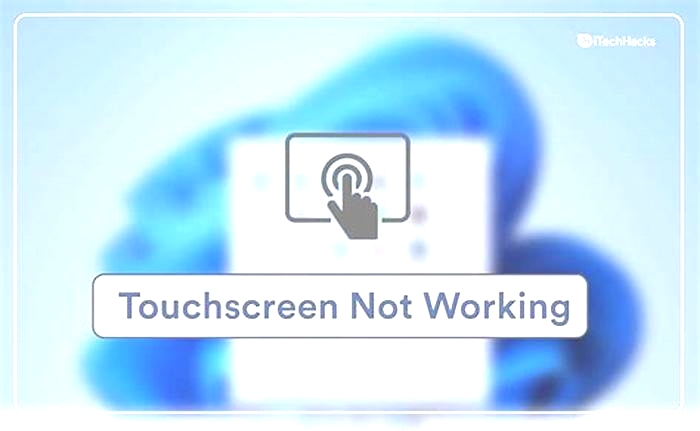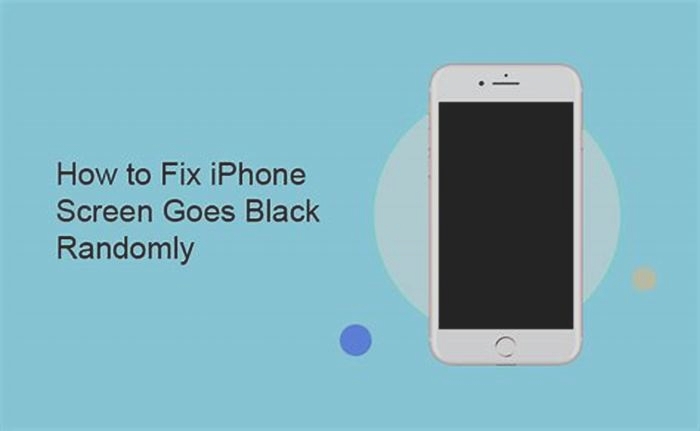Why is some part of my screen not working
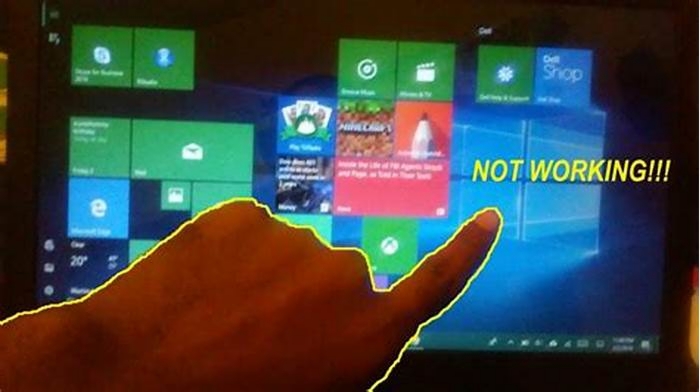
How To Fix Part of the Touch Screen Not Working on Android
Part 3. How To Fix Part of the Touch Screen Not Working (No Physical Damage)
If you have already tried running the device in diagnostic mode and verified that it is not physically damaged, then the problem is most likely technical. If your Android devices screen is not responding to touches for technical reasons, follow the methods below to resolve the issue.
Restart Your Device
When your touch screen stops working, the first thing you should do is restart your device. The operation is known as soft resetting. You cannot turn your device off from the option on the screen because the touch screen is not responding. Here are the steps to take.
Step 1:Hold the Power button until the device turns off.
Tip: If you hold down the power button for a few seconds, you will see the Power Off and Restart options on the screen. You cant use it because the entire screen isnt responding. Hence, you should press and hold the Power button for as long as necessary.
Step 2:When the device turns off, wait a few seconds.
Step 3:Press and hold the Power button to restart the device.
Check to see if the Android auto touch screen is not working problem has been resolved. Otherwise, proceed with the following methods.
Turn On Safe Mode
You should switch to Safe mode whenever an application or piece of software causes a problem on your device. Only the most fundamental system components are loaded and used when operating in Safe mode.
If your touch screen is functional in safe mode, the issue is most likely internal. You can quickly fix the Android touchscreen issue by following the prompts given below to activate the safe mode:
Step 1:To force a restart, press and hold the devices Power button for an extended period.
Step 2:Maintain pressure on the Power button. Take your finger off it once you see the manufacturers logo.
Step 3:When you let go of the Power button, press and hold the Volume Down button. After that, a Safe Mode label will appear in your screens lower-left corner.
Turn Off Developer Options
Every smartphone is bound to have limitations. However, smartphone makers include a Developer Options menu for advanced users. Here, restrictions are removed, and user preferences can be customized.
If you enable Developer Options on some Android devices, they may stop working properly. If you have recently activated Developer Options and your touchscreen is no longer responding as expected, you should disable it. To do so, follow the instructions below:
Step 1:Launch the Settingsapp on your device.
Step 2:Select the Systemmenu item, which usuallylocatesat the bottom of the screen.
Step 3: Tap the Advanced options menu, then select Developer Options.
Step 4:You will then find the switch to turn it on or off. Disable itby toggling the button off.
Step 5:Restart your device to check if the part of the touch screen not working issue has been resolved.
Reset Device to Factory Settings
Resetting your device to its factory settings will return it to its state when you first unboxed it. All your phones data and installed apps will be erased, including any malware on your device that may be causing the issue to occur. Heres how to restore your device to factory settings:
Step 1:Since your touch screen is not working, you can factory reset it using Googles Find My Device web service.
Step 2:Go to Find My Devicefrom any deviceand sign in to the Google account associated with the damaged screen device.
Step 3:After successfully logging in, you will see your devices name. Select the Erase Deviceoption.
Step 4:Confirm by pressing the Erase Devicebutton.
Tip:Since all your data will be removed, its recommended to back up your datafirst before resetting your device to factory settings.
Part of screen not responding in windows 11
hey, I have found a way to avoid it. In windows 11 we can disable that search icon on taskbar... you can help others also by telling them
Thank you Mihir! Saved my day and my mouse is no longer paralyzed in the bottom part of my open windows.
As per the other proposed solutions, the process " width="50"MiniSearchHost" was nowhere to be found in the processes tab of the Task Manager -- even under "Search". However, MihirDhawan1's fix is simple and works like a charm: Just disable (and hence remove) that search icon in Taskbar Settings.
In any case that search icon takes up valuable real estate in the taskbar -- and Windows 11 won't let us make the taskbar icons smaller to get all our needed apps in there so they don't disappear into the "hidden icons" area (if you're lucky -- mine often just vanish completely into a black hole!).
How to fix middle part of touch screen not working
You possibly can relate with how much you take good care of your touch screen when your mobile device is either used, charged, placed in a handful bag, or kept in a pocket. It's always applied with great care. This is solely because your touch screen is an essential component of your mobile device, and you can not afford to cope with the middle part of touch screen not working.
Aside from its huge cost of repair, it disconnects you from accessing your device features. In some instances, it may be partially affected or stop working completely by not responding to any of your taps. I can feel how furious and frustrated you can be. Relax, you are not alone.
You might be thinking it can never happen with the extra care attached to it. But it might be otherwise. Can you remember the countless times you tap your touch screen when responding to social media messages? Or when you listen to pop music and another genre when you're in the restroom?
Read the guides below now to understand how to fix middle part of touch screen not working in few minutes.

How To Fix Middle Part Of Touch Screen Not Working.
The middle part of a touch screen is the most-used section of your device's touch screen. Although, other touch screen parts are also necessary for navigating you through several other functions on your device, yet, you may not necessarily need to fix it immediately. However, you must have a clue on how to fix the middle part of your touch screen.
Below are 9 easy ways to fix the middle part of touch screen not working.
1.Check If Screen Is Not Cracked Or Broken
The crucial task and aspect you need to work on when your middle touch is not working are to inspect if there's no pointed crack or area on the touch screen. The touch screen is a delicate part that can be affected by a mere simple metal piering or metal attachment. Unknowingly, the damaged middle part may look like a speck of mere dust to you or sometimes colored at a definite spot.
An insight I'll give you is to check the sides and angles of the middle part for any cracks or breaks. A magnifying glass can help too if you can't see well. Moreover, it's also essential you use bright lights in a dim place to detect scratches. If there's a slight botch on the screen, you may have to consult a repairer.
2.Dry With A Clean Cloth If It's A Water Accident
Another reason why you may experience a faulty middle touch screen is through a water accident. You sometimes spend most of your time with your smartphones at home. Perhaps, when you're engaged in the kitchen, and when having your bath in the bathroom. Even, you can unknowingly dive into a pool with a phone in your pocket.
Smartphone developers have quite been creating varieties of devices with a water resistor. Yet, for your device that has no water resistor, you need to apply extra care and know-how to detect if your middle touch screen is affected by a water accident.
Most Android's water damage indicators can be found at the back of the battery. In instances where your phone has a removable battery, you can remove the battery and dry it with a clean cloth or other apparels. But, most of the new Android phones you buy possess an inbuilt battery.
For your device with an inbuilt battery, check for a possible color change at the Sim slot. If there's any, you can clean it with a cloth and leave it to dry at a minimum of two days. Ensure the device is not switched on during this course to avoid a connection breach at the battery point.
3.Unmount SD Card
Do you know your corrupt SD Card can hinder certain parts like the middle touch screen or the entire touch screen of your device from working? Yes, it can. Even though your SD card is an alternative to your internal storage device that allows you to manually store files, images, videos on it. The middle part of your touch screen which might be the most touched part of your device can seize to work when your SD Cards freezes and can lag your operations when it's corrupted.
It's easy to unmount your SD card without having to touch the middle part of your touch screen when you want to power off the device. Activate the airplane mode at the top bar and remove the SD card successfully.
4.Withdraw Other External Attachment
Your smartphone can neither be used nor operated without using external attachments like the screen protector, earpiece, and a USB charger from a third-party source. These attachments are not all recommended for your Smartphone. Your middle touch screen can stop working if you use an unsuitable external attachment with the device.
In cases where you experience a non-responsive middle touch screen, remove the external attachment of your device before proceeding with other steps.
5.Cross-Check Recently Installed Apps
Malicious Android apps are now on a rampage. Some Android apps can serve as a problem for your device if not properly scrutinized before installed. Screen bugs and glitches on the middle part of your touch screen can arise from an unsafe installed app.
A safer means to avert and cross-check malicious apps is to enable the Google Play Protect option on the Google Play Store of your device. The Google Play Protect can scan multiple apps installed on your device in a day with a waiver on other apps not downloaded from the Play Store.
When you experience a partial response on the middle part of your touch screen. Scrutinize recently installed apps for any lags.
6.Restart Your Device
Restarting your device enables your device to start afresh without giving in to the urge of removing your battery or power on/off your device instantly for an inbuilt battery. You should restart your device after uninstalling recent malicious apps if the situation lingers on.
For most Android devices, the restart icon is located in the middle of the screen. However, you can perform this by using the power and volume button. This restarts every app that freezes a section of your touch screen.
7.Enable Safe Mode
The safe mode option is another way to clear your middle touch screen off the hooks of not working. This can also be done by the method you used in restarting your device. You can switch your device to safe mode with these simple steps.
- Press the power button
- Long click the power off section
- Tap on the Reboot to Safe Mode
- Confirm with 'Ok'
8.Factory Reset
The optimum solution you can offer solely as an Android user without external interference is to Factory Reset your device if the situation persists. The Factory Reset enables your device to swerve back to its default state.
Yet, if your middle touch screen persists on not working. Locate a professional repairer or consult an official service centre.
NoteAfter resetting your phone, all the data will also be deleted.
9.Visit the service centre
Conclusively, if none of the guides above worked for you, your final resort is to visit a professional phone repair service near you.
Most times, the middle part of touch screen not working is caused by due to hardware damages, which can only be rectified by a trained technician. In that case, we recommend you visit the offial service provider for your brand for assistance.