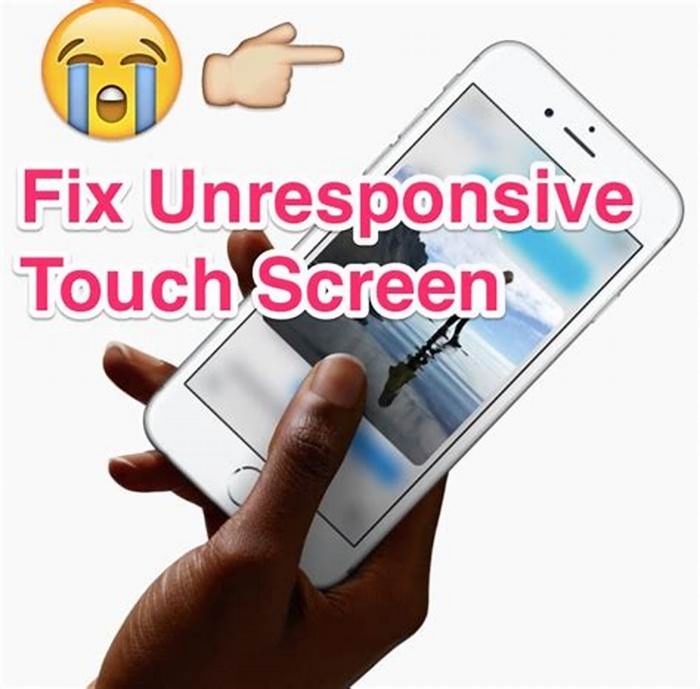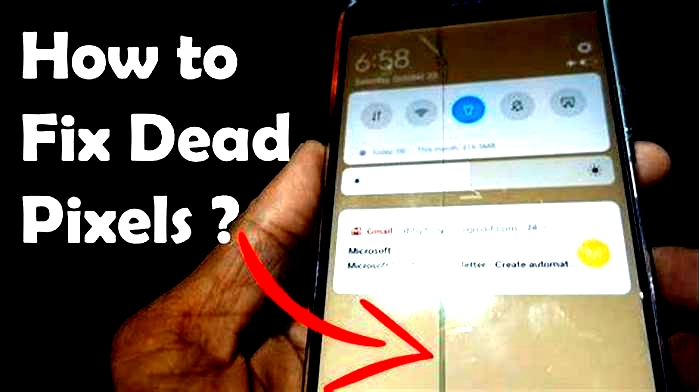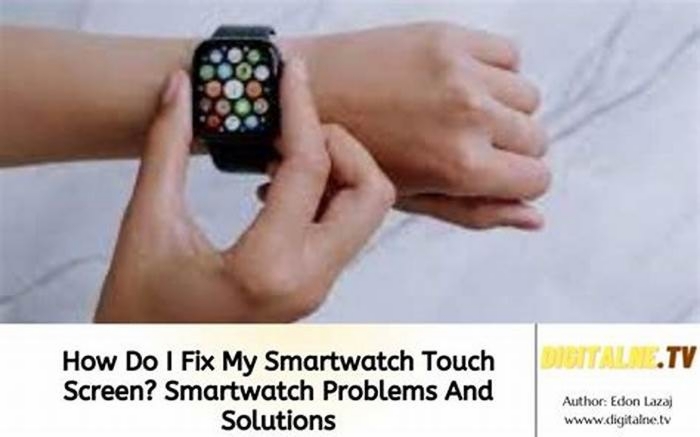Why is my touch screen glitching
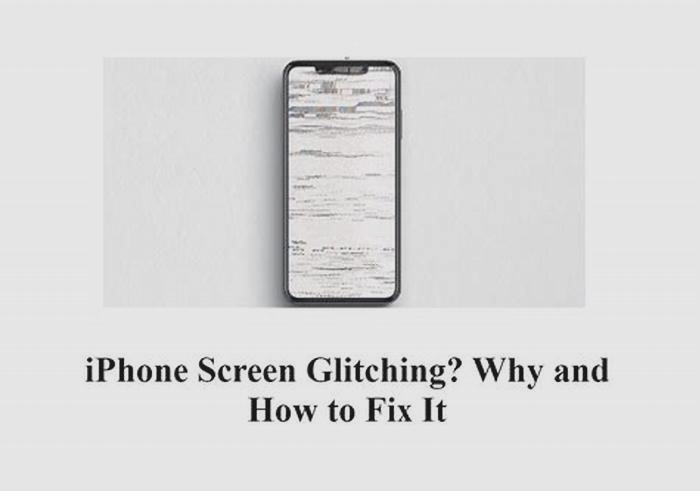
Glitching iPhone Screen: Causes + 8 Simple Solutions
Written by:
Smartphone Repair Specialist
This article was written by
Shavo Hacopianand by wikiHow staff writer,
Travis Boylls. Shavo Hacopian is a Smartphone Repair Specialist. With over 17 years of experience repairing and customizing smartphones, Shabin has a follower base of over 119,000 YouTube subscribers on his channel PBKreviews, and has over 29 million views. He specializes in teaching people how to take smartphones apart, repair or replace parts, and make informed decisions about what the right products are for them. This article has been viewed 97,159 times.
Co-authors: 4
Updated: October 11, 2023
Views:97,159
Thanks to all authors for creating a page that has been read 97,159 times.
Troubleshoot screen flickering in Windows
Screen flickering in Windows 11 is usually caused by a display driver issue or incompatible app. To determine whether adisplay driver or app is causing the problem, check to see if Task Manager flickers.Then, based on that information, you'll need to update, rollback, or uninstall your display driver or update or uninstall the app.
For more, select any of the following headings, and it'll open to show more info:
PressCtrl + Alt + Delete to open Task Manager. If you dont see Task Manager after pressing Ctrl + Alt + Delete, press Ctrl + Shift + Esc to open Task Manager.
If Task Manager flickers along with everything else on the screen, a display driver is probably causing the problem. In this scenario, see the Fix your display driver section.
If Task Manager doesn't flicker while the rest of the screen is flickering, an incompatible app is probably causing the problem. In this scenario, see the Update or uninstall an incompatible app section.
If you're having trouble seeing your screen properly, you may need to start your PC in safe mode to follow the steps below.
If Windows Update recently made updates to your device, roll back your display driver. Otherwise, try updating or uninstalling your display driver to fix the flickering or scramblingproblem.
Roll back your display driver
In the search box on the taskbar, enterdevice manager, and then select it from the list of results.
Select the arrow to expand Display adapters.
Under Display adapters, right-click the adapter, thenselect Properties.
Select the Driver tab, and then select Roll Back Driver > Yes.
Restart your device.
Notes:
You must have administrator privileges to roll back or uninstall a device or driver package using Device Manager.
If the Roll Back Driver option is unavailable, Windows doesn't have a previous driver to roll back to and won't be able to complete this process.
Update your display driver
In the search box on the taskbar, enterdevice manager, and then select it from the list of results.
Select the arrow to expand Display adapters.
Under Display Adapters, right-click the adapter, then select Update driver.
Note:You may need to contact your PC or display adapter manufacturer to download the most recent driver for your system.
Uninstall your display driver
In the search box on the taskbar, enterdevice manager, and then select it from the list of results.
Select the arrow to expand Display adapters.
Under Display adapters, right-click the adapter, then select Properties.
Select the Driver tab, and thenselect Uninstall Device.
Select the Delete the driver software for this device check box, and then select OK.
Restart your device and Windows will attempt to reinstall the driver.
Update an app
Uninstall an app
Some apps may not be compatible with Windows 11 and can cause a flickering or scrambled screen. Try uninstalling the app, here's how:
Select the Start>Settings> Apps > Apps & features. It'll take a moment for your apps to appear.
Scroll down the list and find the app you want to uninstall.
Select the app, and then select Uninstall > Uninstall. If you're asked to confirm your choice, select Yes.
After you uninstall the first app, restart your device and check if the screen flickering or scrambled issue is resolved or not. If it's not, uninstall each app one by one until the issue is resolved.
Reinstall an app
Select the Microsoft Store from the start menu.
Select Library.
Select the app you want to reinstall, and then select Install.
If yourapp isn't in Microsoft Store, reinstall it from the manufacturer's site.
Screen flickering in Windows 10 is usually caused by a display driver issue or incompatible app. To determine whether adisplay driver or app is causing the problem, check to see if Task Manager flickers.Then, based on that information, you'll need to update, rollback, or uninstall your display driver or update or uninstall the app.
For more, select any of the following headings, and it'll open to show more info:
PressCtrl + Alt + Delete to open Task Manager. If you dont see Task Manager after pressing Ctrl + Alt + Delete, press Ctrl + Shift + Esc to open Task Manager.
If Task Manager flickers along with everything else on the screen, a display driver is probably causing the problem. In this scenario, see the Fix your display driver section.
If Task Manager doesn't flicker while the rest of the screen is flickering, an incompatible app is probably causing the problem. In this scenario, see the Update or uninstall an incompatible app section.
If you're having trouble seeing your screen properly, you may need to start your PC in safe mode to follow the steps below.
If Windows Update recently made updates to your device, roll back your display driver. Otherwise, try updating or uninstalling your display driver to fix the flickering or scramblingproblem.
Roll back your display driver
In the search box on the taskbar, type device manager, and then select it from the list of results.
Select the arrow to expand Display adapters.
Under Display adapters, right-click the adapter, thenselect Properties.
Select the Driver tab, and then select Roll Back Driver > Yes.
Restart your device.
Notes:
You must have administrator privileges to roll back or uninstall a device or driver package using Device Manager.
If the Roll Back Driver option is unavailable, Windows doesn't have a previous driver to roll back to and won't be able to complete this process.
Update your display driver
In the search box on the taskbar, type device manager, and then select it from the list of results.
Select the arrow to expand Display adapters.
Under Display Adapters, right-click the adapter, then select Update driver.
Note:You may need to contact your PC or display adapter manufacturer to download the most recent driver for your system.
Uninstall your display driver
In the search box on the taskbar, type device manager, and then select it from the list of results.
Select the arrow to expand Display adapters.
Under Display adapters, right-click the adapter, then select Properties.
Select the Driver tab, and then select Uninstall Device.
Select the Delete the driver software for this device check box, and then select OK.
Restart your device and Windows will attempt to reinstall the driver.
Update an app
Uninstall an app
Some apps may not be compatible with Windows 10 and can cause a flickering or scrambled screen. Try uninstalling the app, here's how:
Select the Start button, then select Settings > Apps > Apps & features. It'll take a moment for your apps to appear.
Scroll down the list and find the app you want to uninstall.
Select the app, and then select Uninstall > Uninstall. If you're asked to confirm your choice, select Yes.
After you uninstall the first app, restart your device and check if the screen flickering or scrambled issue is resolved or not. If it's not, uninstall each app one by one until the issue is resolved.
Reinstall an app
Select the Microsoft Storeicon on the taskbar.
SelectLibrary.
Select the app you want to reinstall, and then select Install.
If yourapp isn't in Microsoft Store, reinstall it from the manufacturer's site.
7 Ways to Fix iPad Screen Glitching or Flickering
Say youre working on your iPad. Suddenly, your iPads screen starts glitching or flickering. Wouldnt that be frustrating? On the one hand, your boss is waiting for your deliverable, and on the other, your iPad has given up on you. However, fret not; there are simple troubleshooting options that you can use to fix the blinking iPad screen.
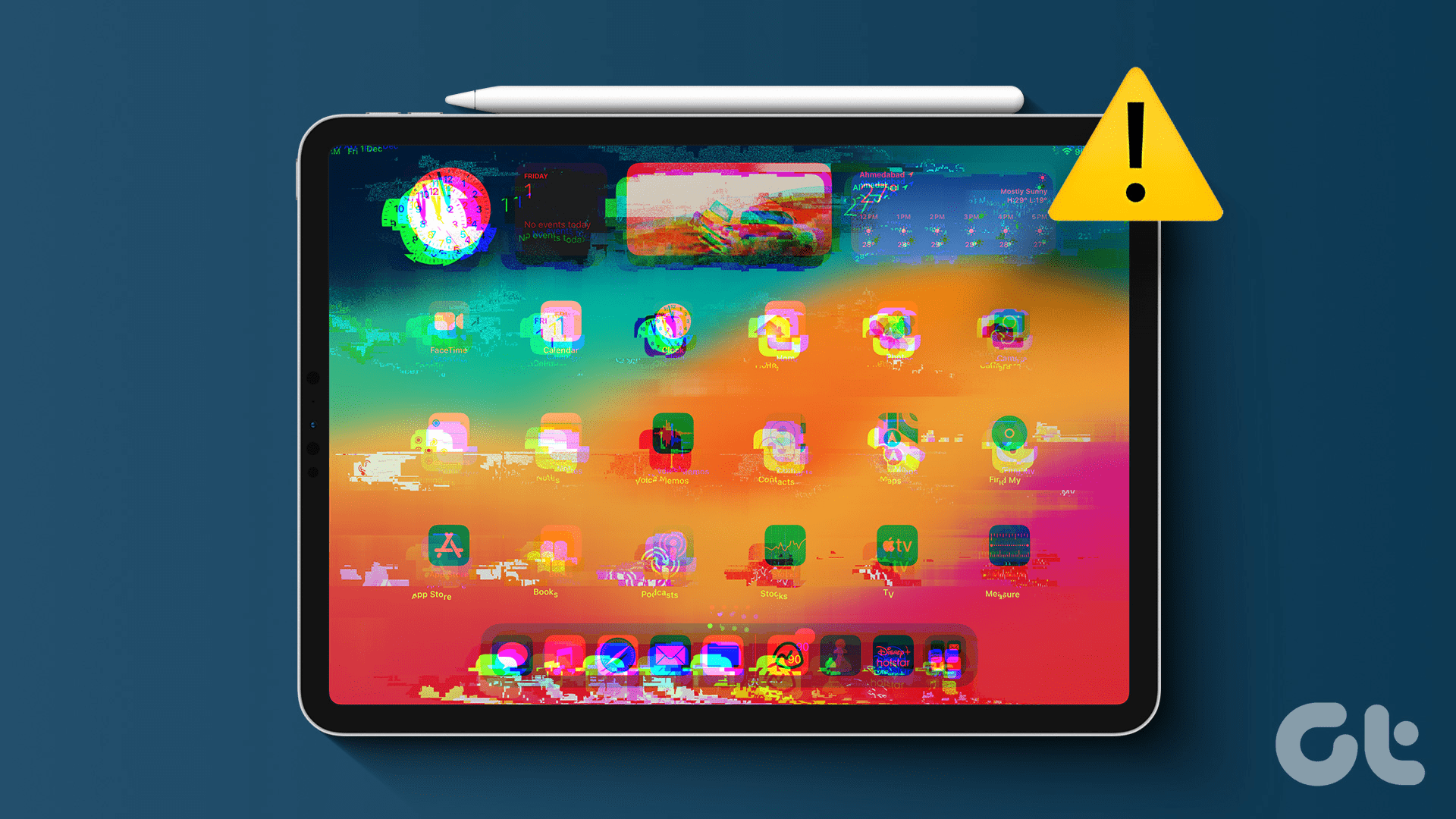
The iPad isnt the only Apple product subject to the screen glitching issue. Users of the iPhone have borne the brunt of screen flickering as well. Before we delve into the solutions to resolve the problem, let us understand why your iPads screen is misbehaving.
Why Is My iPad Screen Jumping Around
Right from a damaged display to a failed software update, hardware and software glitches can cause your iPad screen to flicker. Many users using the beta version of the software face issues pertaining to the screen.
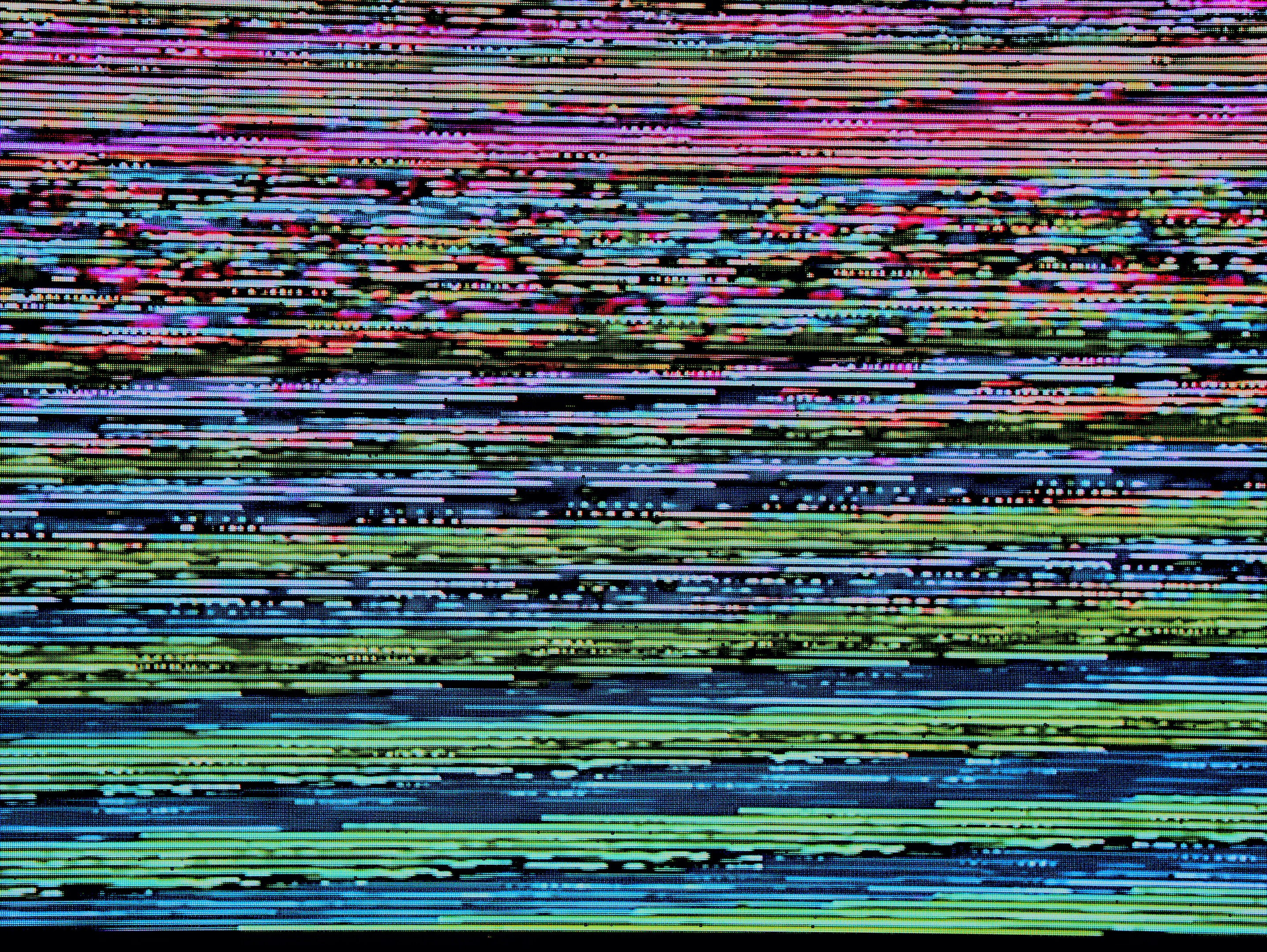
While there can be several reasons your iPad screen is flickering, you can resolve the issue. After all, a clean screen is essential to make the best of the iPad ecosystem. Besides, if you work or sketch on the iPad, the screen flickering could tamper with your boss temper or hamper the color scheme.
How to Fix Blinking iPad Screen
Under this section, we have enlisted troubleshoots targeting both hardware and software issues. That way, you can rule out possibilities of external and internal problems to solve the screen blinking issue.
1. Use Stable iPadOS
When Apple released the iPadOS 17 beta, several users flooded the internet complaining of screen glitching. So, screen glitching can be triggered on your iPad due to a beta version of an operating system. A beta version could be a breeding ground for many bugs.
Hence, the screen glitching or flickering issues could be a by-product of the unstable iPadOS. Our advice? Switch to a stable iPadOS.
2. Tap iPads Back
Is your iPad screen jumping? Tap on your iPads back a couple of times. As weird as it sounds, this trick has helped netizens fix iPad screen flickering problems. Now, when we say tap, we dont mean use your iPad like a punching bag or a baseball bat.
Simply lay your iPad on a flat table. Ensure that the back of your iPad is facing the top. Then, give 2-3 gentle yet firm taps on the back.

Note: Tapping the back of your iPad can cause serious defects to the internal components. Further, tap at the center of the iPad itself. Do not tap near the camera area, as that portion of the iPad is sensitive.
3. Connect to External Display
If none of the above hacks helped, we suggest connecting your iPad to an external display. An external display will help ascertain the root cause of the problem. For instance, if the screen continues to glitch even after connecting to an external display, there could be an issue with the iPads motherboard.
However, it could be a superficial software issue if it doesnt flicker when connected. Further, connecting to another display will temporarily help you from seeing that blinking iPad screen.

4. Disable True Tone and Night Shift
True tone and night shift significantly change how the display appears. On the one hand, true tone changes the displays color based on the ambient light; on the other, the night shift feature helps when youre in dark surroundings. While these features are beneficial, they could hinder the displays performance.
Several users of the iPad have reported that disabling true tone and night shift stopped their iPad screen from glitching. So, we advise you to disable true tone and night shift on your iPad. Heres how to do so.
Step 1: Drag the Control Center down on your iPad. Then, long-press the display slider.
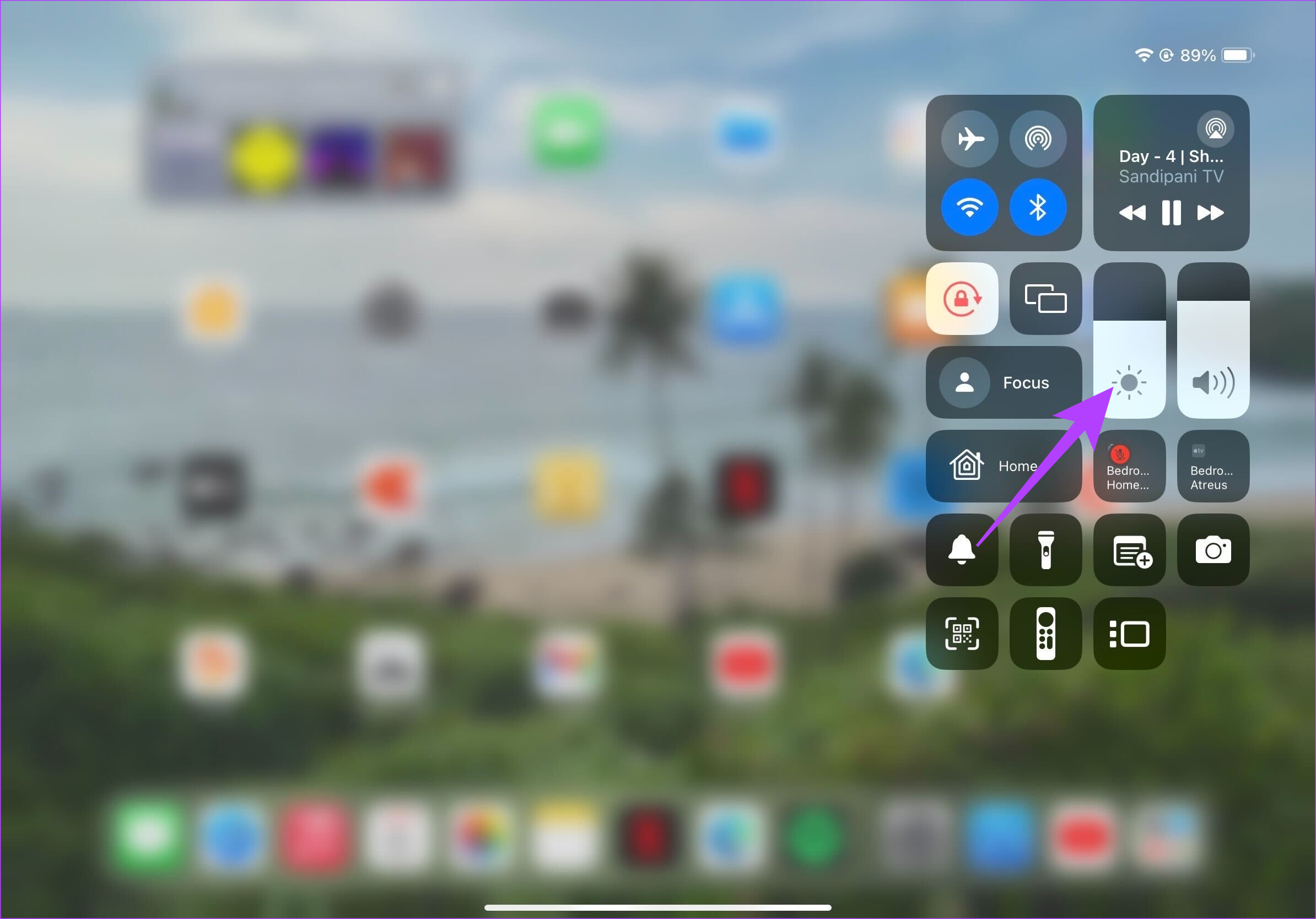
Step 2: Now, tap on the True Tone and Night Shift options to disable them.
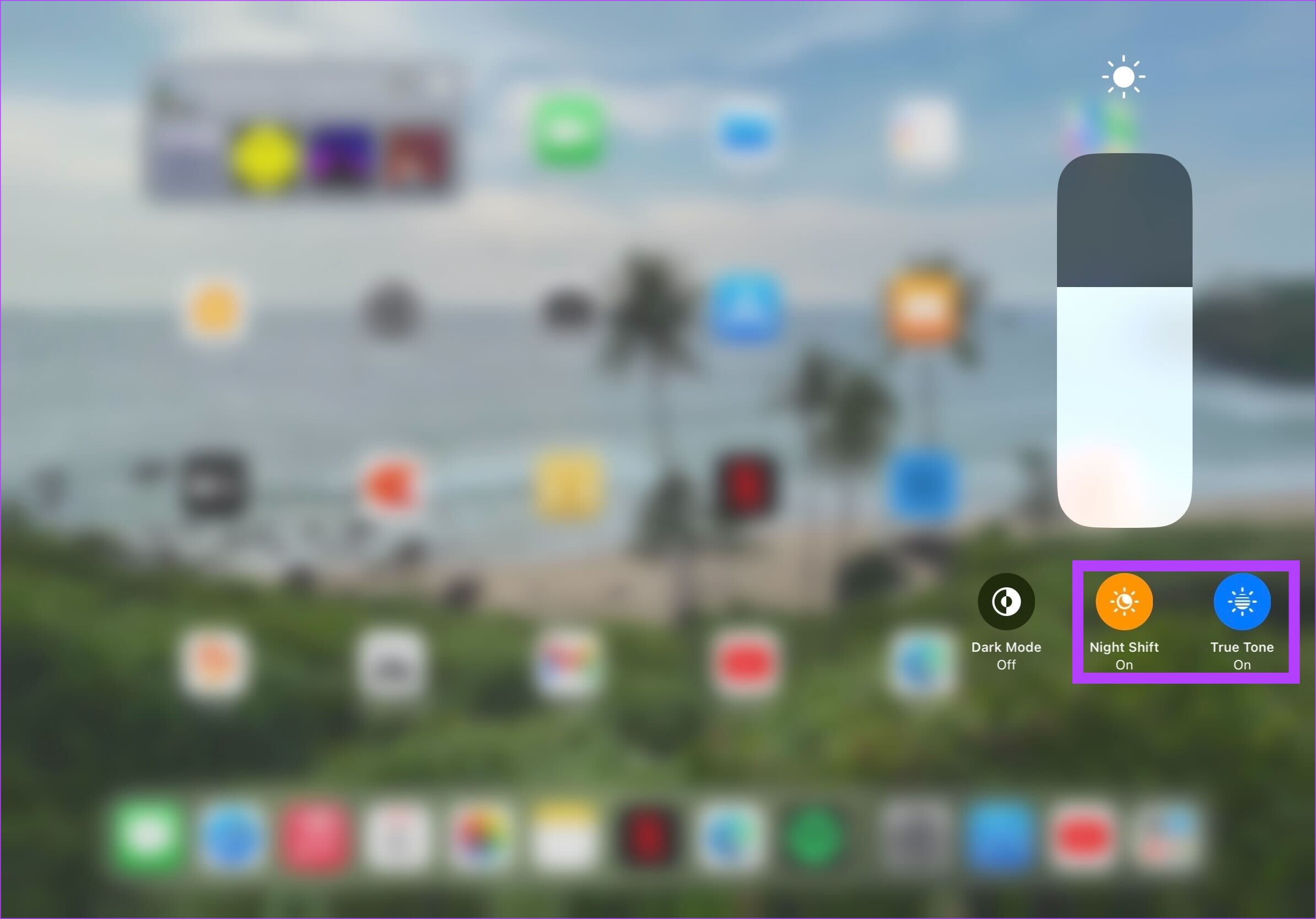
5. Force Restart iPad
If nothing works, this is the last resort. Just force restart your iPad. If you have an iPad with the home button, press and hold the home button as well as the top button till the Apple logo appears.
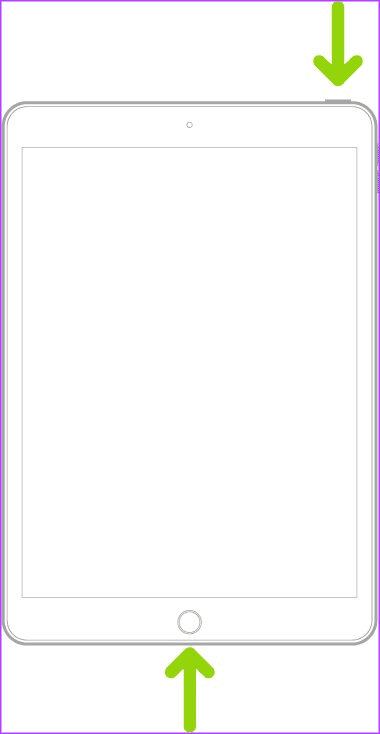
However, if you have the newer models with the Touch ID at the bottom or the Face ID, press and release the volume up button, followed by the volume down button. Then, press and hold the top button till the Apple logo appears. This should stop your iPad screen from flickering.
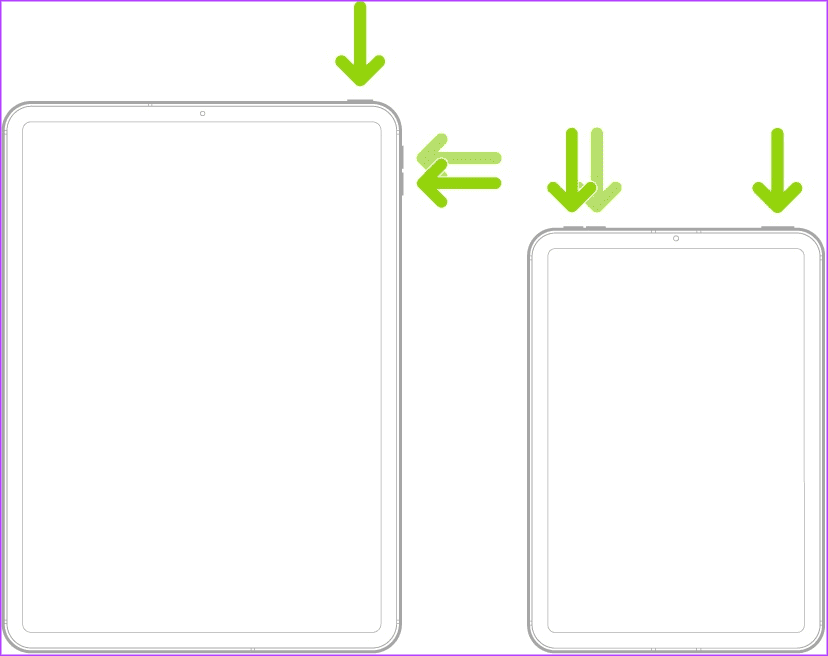
If nothing mentioned above worked for you, we suggest contacting Apple Support. The seasoned professionals of Apple would be better equipped to handle your iPads blinking screen. They will assess the issue from the angle of simple hardware-related problems to a deeper software perspective.
Glitch-Free iPad
The iPad screen glitching or flickering could be a huge barrier for iPad enthusiasts. Apart from spoiling the iPad experience, this could disturb your vision in the long run. We hope you stop your iPad screen from blinking time and again with our simple resolutions.
Thanks for your feedback!