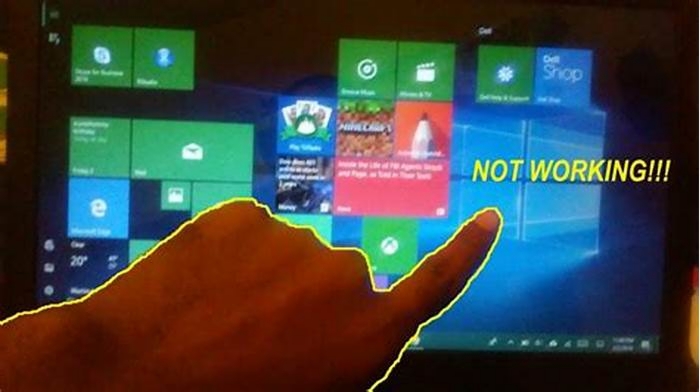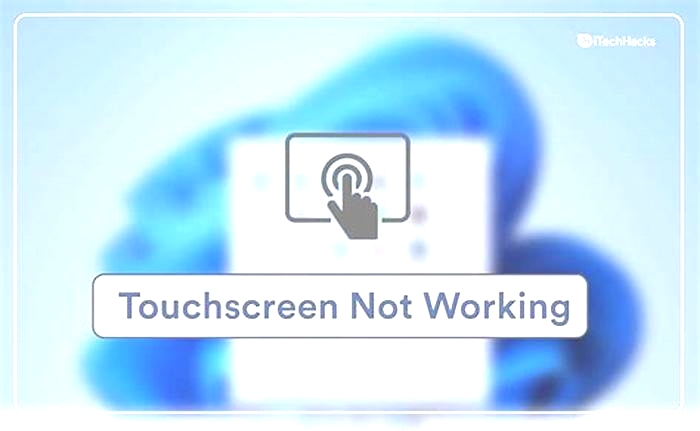Why is my screen not working

Why Is My Touch Screen Not Working? 11 Steps to Fix It
When touch screens don't work, frustration sets in quickly. The biggest problem is that the touch screen is often the only way to interact with your phone or tablet. When that suddenly goes away, it can feel like you're locked out of your device.
While there are cases where an unresponsive touch screen calls for professional repairs, there are several steps, from easy to advanced, that you can take to get things working again.
These troubleshooting steps apply to any touch screen device running Windows, iOS, or Android.
Reasons a Touch Screen Stops Working
A variety of things can cause a touch screen to stop working, including:
- The screen is dirty or wet.
- Touch sensitivity is too low.
- A peripheral is interfering with the screen.
- The drivers are out of date.
How to Fix a Touch Screen That Isn't Working
We've found that the following steps can help a touch screen start working again. You should try them in this order, but some may not apply to your device.
Restart the device. It may sound pretty basic, but when your touch screen stops working, simply restarting your touch screen device is usually all it takes to fix the problem.
Clean the touch screen and screen protector. Sometimes, a touch screen will stop responding due to built-up dirt and grime or problems with the case or screen protector. Since this is pretty easy to either deal with or rule out, it's a good idea to thoroughly clean your device if a reboot doesn't do the trick.
- Clean your hands to avoid passing dirt onto the screen. Wipe the touch screen with a lint-free cloth. The cloth may be dry or wet but never use a sopping wet one.
- Remove the screen protector. If a screen protector gets dirty underneath it, is slightly wet, or gets too warm, it will stop registering your touch.
- You may need to clean the screen after removing the protector if it has a tear or you haven't taken it off in years.
Dry off your smartphone. Touch screens can also stop working, become unresponsive, or work erratically if a phone gets wet. In that case, drying the phone out thoroughly sometimes fixes the problem. There are several steps to drying out an Android and drying out an iOS device.
Gently tap each corner of the phone. When a touch screen stops working after a phone is dropped, its sometimes due to the digitizer connection coming loose internally. In that case, gently tapping on each corner of the phone may cause it to reconnect.
If that doesnt work, fixing the digitizer requires taking the phone apart.
Remove the SIM card, memory cards, and peripherals. While it is less common, problems with SIM cards, memory cards, and peripherals (such as USB devices) can sometimes cause touchscreen problems in mobile and Windows devices. Be sure to power down fully and unplug your device first.
Turn on Safe Mode for Android or Windows safe mode. Sometimes, a problem with an app or program you have downloaded can cause the touch screen to become unresponsive. The key to figuring this out is to restart in safe mode since these apps and programs dont load in safe mode.
If you find that the touch screen starts working when you enter safe mode, there is a problem with some app or program you downloaded. Start with recently downloaded apps and go from there.
Adjust iPhone 3D Touch sensitivity. If youre experiencing an unresponsive or inaccurate touch screen on your iPhone (6S to XS), it may be a 3D Touch sensitivity issue. Assuming the touch screen works at all, youll need to adjust that setting.
Go to Settings > Accessibility > Touch > 3D & Haptic Touch. Adjust the slider between light and firm. Try turning off 3D Touch if the screen is still inaccurate or unresponsive.
Calibrate your Windows touchscreen. The Windows Touch Screen Calibration Tool helps to reset the center of each touch you make on your device. If your touches seem slightly off, this might help restore everything.
Update touch screen drivers. Often updating drivers fixes any issues you're having.
Disable and re-enable the Windows touch screen driver. This process also frequently solves an issues you're having with Windows.
Uninstall and reinstall the touch screen driver. If updating and/or disabling and re-enabling doesn't work, then a reinstall might be the answer.
If yourtouch screen still doesnt work after following all of these steps, then it will probably require professional repairs. If those don't work, it's time for a new phone.
FAQ
How do I reset my touch screen?
In most cases, you can't. Newer devices don't offer the option to reset or calibrate the touchscreen since it's rarely necessary. Android stopped offering that option in version 4 of its OS, and Microsoft stopped after Windows 10.
What is Ghost Touch?
Ghost touching is when your smartphone's touchscreen responds to phantom presses (presses you haven't made). This issue is typically caused by a hardware problem but can often be resolved with some troubleshooting. Our instructions for fixing ghost touch on iPad can also apply to other devices.
Thanks for letting us know!
Get the Latest Tech News Delivered Every Day
SubscribeTell us why!
No display or black screen on a computer monitor
No display or black screen on a computer monitor

If your computer monitor displays a black screen and no picture when you turn on your computer, the following steps may help you troubleshoot or repair the problem.
TipWhen you encounter video-related issues in Windows, restart your computer's graphics driver with the keyboard shortcut Windows key+Ctrl+Shift+B.
Monitor is not on
It may seem obvious, but first, make sure the monitor is turned on. If you don't see a power LED (light-emitting diode) (blue, green, or orange light) on the monitor's front or bottom, press the power button again. If no light comes on after several attempts, proceed to the next section.
Computer is asleep
If you stepped away from the computer for a bit and returned to a black screen, the computer is likely asleep. Try moving your mouse, clicking the mouse buttons, or pressing any key (e.g., spacebar) to wake it up. If none of those actions work, press the power button.
Loose or improper connections
Another reason for a black screen is the computer isn't communicating with the monitor properly because of loose or improper cable connections. The following steps help you ensure the monitor is connected correctly to the computer.

Check the data cable
Ensure the monitor's data transfer cable is connected correctly to the computer. It should be inserted completely and firmly in place. Older monitors use a VGA (video graphics adapter) cable, but most new displays utilize a DVI (digital visual interface) or HDMI (High-Definition Multimedia Interface) cable and port.
TipMake sure the cable is connecting to the correct video port. Most new video cards have multiple connections and your motherboard may also have its own connection.
Check the power cable
Verify the monitor has power by looking for a blue, green, or orange light. This light is found on the front or the bottom of the monitor's bezel.
If you see no lights on the monitor, make sure it is connected to a working wall outlet. If the power cord is removable from the back of the monitor, try replacing it with another power cable. If you still cannot turn on the monitor after trying another wall outlet and cable, the monitor is broken and should be replaced.
Check the LED status
If the monitor LED status light is orange or flashing, verify the monitor is not in Standby mode by moving the mouse or pressing Esc. If this doesn't help, reconnect the data cable to the computer and back of the monitor, and then restart your computer.
Try a different cable
If your monitor is getting power, but no image appears, the data cable may be the issue. Try using a different DVI, HDMI, or DisplayPort cable with your monitor.
Turn up the brightness and contrast
If your monitor's settings menu is visible even though the screen is blank, you likely need to turn up the brightness and contrast.
Computer needs to be reboot
If the computer was on when the screen went black, something may have happened that requires the computer to be reboot. To reboot a computer when you do not see anything, press and hold the power button until the computer turns off. A computer is off when it has no lights and the fans are not spinning. Once the computer is off, wait a few seconds and then turn the computer back on by pressing the power button.
No POST
If the computer doesn't pass POST (power-on self-test), it won't turn on or be responsive, and your monitor remains black. If you hear beeping when you turn on your computer or see strange lights, run through the POST troubleshooting steps to determine the issue.
Hardware issue
If you followed the recommendations above and still no picture appears, your computer may have a bad monitor, video card (graphics card), or motherboard. The best method of determining this is to try the suggestions below.
Borrow someone else's computer monitor and connect it to your computer
If another monitor works on your computer, it's safe to assume the non-working monitor is bad and should be replaced. While it may be possible to have the monitor serviced, it is often cheaper and easier to purchase a new one.
Disconnect your monitor and connect it to another computer
If your monitor works on another computer, the video card may be bad. Try removing the video card from the affected computer and installing it in another computer. If it does not work in the other computer, the video card is likely bad and needs to be replaced.
If your monitor and video card work with another computer, your motherboard probably has an issue. Attempt to troubleshoot motherboard problems using the link below. If you determine the motherboard is bad, or tests do not run successfully, we suggest replacing the motherboard to fix the display problem.
Replace the computer's power supply
If the monitor, video, and motherboard are found to not be the problem, the power supply may be faulty or not supplying enough energy to the computer. When a computer does not get enough power, some or all functionality may not work, like not displaying an image on the monitor.
Replace the power supply with a new one having at least the same wattage rating as the original, if not higher. For example, if the current power supply is rated for 350 watts, the new power supply should have a 350 watts or higher rating. Once replaced, see if the new power supply resolves the issue.
What to try if your touchscreen doesn't work
If your touchscreen isnt responsive or not working how you would expect, try restarting your PC. If youre still having problems, check for updates:
Select Start , then select Settings .
In Settings, select Update & Security, then WindowsUpdate , and then select the Check for updates button. Install any available updates and restart your PC if required.
If you didnt have any updates that required a restart, its still a good idea to restart your device to make sure any pending updates are installed.
If your touchscreen still doesnt work, see Surface touchscreen: Problems with touch, or contact the manufacturer of your device.
16 Ways To Fix It When Print Screen Is Not Working in Windows
The Print Screen button is one of the fastest and easiest ways to take a screenshot on a Windows 11 and Windows 10 computer but sometimes it can stop working. This page will walk you through all of the best ways to fix a broken Print Screen button whether the cause is related to your Windows devices hardware or software.
Why Is My Print Screen Not Working?
A Print Screen button not working the way it should is often the result of physical damage to the button itself or a keyboard that needs a firmware update. An out-of-date Windows operating system can also cause Print Screen to malfunction, as can a lack of system storage and free memory.
How To Fix the Windows Print Screen Button
Heres how to get the Windows Print Screen functionality and button working properly so that you can take screenshots again.
Are you pressing the correct key? Make sure that youre pressing the designated Print Screen key on your keyboard as your muscle memory may actually be tapping something else. It should have Prn Scr, PrtSc, PrtScn, PrntScrn, or, of course, Print Screen printed on it.
Some Windows laptops and desktop computers, such as the HP Envy x360, place the Print Screen function on a completely different key such as Shift.
Press the Windows key. To save the screenshot to the Pictures > Screenshots folder, you need to press the Windows and Print Screen keys simultaneously.
Win + PrtSc will auto-save the screenshots as an image file to the Pictures > Screenshots folder while PrtSc on its own will add the screenshot to the Windows clipboard for pasting.
Reconnect your Windows keyboard. Unplug or disconnect your keyboard from your Windows device and then reconnect it.
Restart Windows. A quick restart can fix a lot of Windows 10 and Windows 11 problems and bugs.
Update Windows. Your computer may need a software or firmware update for certain keyboard functions to work properly.
Clear Windows clipboard. Press Windows + V and select Clear all to delete all of the current saved clipboard data.
If you're not using Clipboard History, you won't see the option to Clear anything.
Press Print Screen multiple times. If your Print Screen key is faulty or damaged, try quickly pressing it three times instead of once.
Turn off Sticky Keys. This accessibility setting can shift the function of certain Windows keyboard shortcuts.
Turn off the Windows Function key. Depending on your keyboard layout, the Function key could be disabling the Print Screen key functionality or changing how it works.
The Function key is the one that says Fn. It will also usually have a light that turns on when its active.
Free up space in Windows. This process can help make the Windows 10 and 11 operating system, apps, and functions run faster and more efficiently.
Delete temporary internet files. This only takes a few seconds to do and can sometimes fix Windows Print Screen bugs.
Close background apps and processes. Open Windows Task Manager and quit all programs that are running in the background that you dont need open.
Run a Windows Keyboard Troubleshooter. The Troubleshooter tools come pre-installed in both Windows 10 and Windows 11 and offer a streamlined method for scanning a device for errors and fixing them.
Clean your Windows keyboard. There may be dust or grime thats stopping the Print Screen button from working.
Update the keyboards device drivers. This is a slightly more advanced tip that should only take a minute or two and can be effective in fixing Windows 11 and 10 hardware issues.
Try another way to take a screenshot in Windows. There are several ways to take a screenshot in Windows, some of which dont involve the Print Screen method. Microsofts Surface devices also have several unique ways to take a screenshot that you may be unaware of.
FAQ
How do I fix a black print screen?
If your screenshots work, but all you get is a black screen, it may be due to a copyright issue. Platforms like Netflix and Hulu may block screen captures and recording to combat piracy.
My print screen will only save and not print. How do I fix the problem?
You may have to take extra steps to actually print your screen. Try opening a word-processing document and pasting the screenshot in, and you can print it from there. You can also print directly from photo software like Preview on a Mac or Photos in Windows.
Thanks for letting us know!
Get the Latest Tech News Delivered Every Day
SubscribeTell us why!