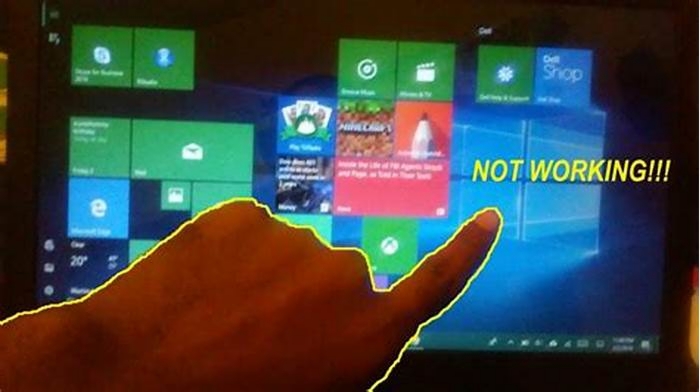Why did my touchscreen suddenly stop working
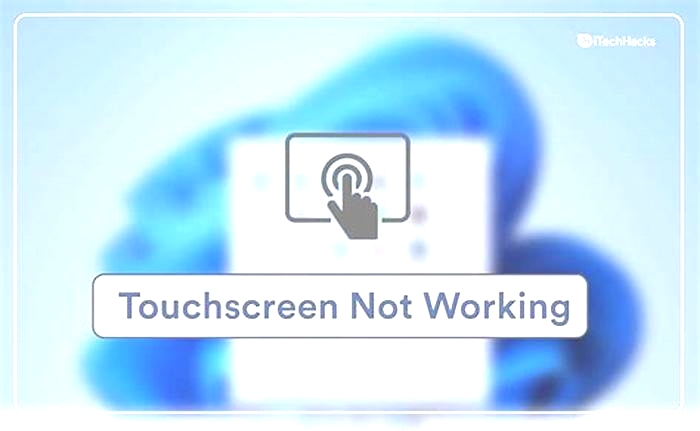
Why Is My Touch Screen Not Working? 11 Steps to Fix It
When touch screens don't work, frustration sets in quickly. The biggest problem is that the touch screen is often the only way to interact with your phone or tablet. When that suddenly goes away, it can feel like you're locked out of your device.
While there are cases where an unresponsive touch screen calls for professional repairs, there are several steps, from easy to advanced, that you can take to get things working again.
These troubleshooting steps apply to any touch screen device running Windows, iOS, or Android.
Reasons a Touch Screen Stops Working
A variety of things can cause a touch screen to stop working, including:
- The screen is dirty or wet.
- Touch sensitivity is too low.
- A peripheral is interfering with the screen.
- The drivers are out of date.
How to Fix a Touch Screen That Isn't Working
We've found that the following steps can help a touch screen start working again. You should try them in this order, but some may not apply to your device.
Restart the device. It may sound pretty basic, but when your touch screen stops working, simply restarting your touch screen device is usually all it takes to fix the problem.
Clean the touch screen and screen protector. Sometimes, a touch screen will stop responding due to built-up dirt and grime or problems with the case or screen protector. Since this is pretty easy to either deal with or rule out, it's a good idea to thoroughly clean your device if a reboot doesn't do the trick.
- Clean your hands to avoid passing dirt onto the screen. Wipe the touch screen with a lint-free cloth. The cloth may be dry or wet but never use a sopping wet one.
- Remove the screen protector. If a screen protector gets dirty underneath it, is slightly wet, or gets too warm, it will stop registering your touch.
- You may need to clean the screen after removing the protector if it has a tear or you haven't taken it off in years.
Dry off your smartphone. Touch screens can also stop working, become unresponsive, or work erratically if a phone gets wet. In that case, drying the phone out thoroughly sometimes fixes the problem. There are several steps to drying out an Android and drying out an iOS device.
Gently tap each corner of the phone. When a touch screen stops working after a phone is dropped, its sometimes due to the digitizer connection coming loose internally. In that case, gently tapping on each corner of the phone may cause it to reconnect.
If that doesnt work, fixing the digitizer requires taking the phone apart.
Remove the SIM card, memory cards, and peripherals. While it is less common, problems with SIM cards, memory cards, and peripherals (such as USB devices) can sometimes cause touchscreen problems in mobile and Windows devices. Be sure to power down fully and unplug your device first.
Turn on Safe Mode for Android or Windows safe mode. Sometimes, a problem with an app or program you have downloaded can cause the touch screen to become unresponsive. The key to figuring this out is to restart in safe mode since these apps and programs dont load in safe mode.
If you find that the touch screen starts working when you enter safe mode, there is a problem with some app or program you downloaded. Start with recently downloaded apps and go from there.
Adjust iPhone 3D Touch sensitivity. If youre experiencing an unresponsive or inaccurate touch screen on your iPhone (6S to XS), it may be a 3D Touch sensitivity issue. Assuming the touch screen works at all, youll need to adjust that setting.
Go to Settings > Accessibility > Touch > 3D & Haptic Touch. Adjust the slider between light and firm. Try turning off 3D Touch if the screen is still inaccurate or unresponsive.
Calibrate your Windows touchscreen. The Windows Touch Screen Calibration Tool helps to reset the center of each touch you make on your device. If your touches seem slightly off, this might help restore everything.
Update touch screen drivers. Often updating drivers fixes any issues you're having.
Disable and re-enable the Windows touch screen driver. This process also frequently solves an issues you're having with Windows.
Uninstall and reinstall the touch screen driver. If updating and/or disabling and re-enabling doesn't work, then a reinstall might be the answer.
If yourtouch screen still doesnt work after following all of these steps, then it will probably require professional repairs. If those don't work, it's time for a new phone.
FAQ
How do I reset my touch screen?
In most cases, you can't. Newer devices don't offer the option to reset or calibrate the touchscreen since it's rarely necessary. Android stopped offering that option in version 4 of its OS, and Microsoft stopped after Windows 10.
What is Ghost Touch?
Ghost touching is when your smartphone's touchscreen responds to phantom presses (presses you haven't made). This issue is typically caused by a hardware problem but can often be resolved with some troubleshooting. Our instructions for fixing ghost touch on iPad can also apply to other devices.
Thanks for letting us know!
Get the Latest Tech News Delivered Every Day
SubscribeTell us why!
MakeUseOf
You probably touch your phone's screen hundreds of times per day. Combined with its delicate glass build, it's no surprise that smartphone touchscreens are one of the most common components to run into issues.
But the touchscreen not working on your Android phone isn't always the result of a hardware failure. If your phone touchscreen often isn't working or fails to respond, there's a lot you can do before getting professional help.
Here are a few fixes to try if your Android touchscreen is not working.
1. Is Your Phone's Touchscreen Really Broken?
First, you should rule out the possibility of a software bug if your phone's touchscreen is not working. There are a handful of troubleshooting steps you can do to confirm this.
Reboot Your Phone
A good old reboot might sound futile to fix such an advanced issue. However, it's often one of the most successful ways to fix an unresponsive touchscreen on Android. Restarting your phone can fix most problems as it shuts down and refreshes all background services, which could have crashed and led to your issue.
Press and hold the Power button to display the power menu, then tap Restart if you're able.
If you're unable to touch the screen to select the option, on most devices, you can hold down the Power button for several seconds to switch off your phone. In some cases, you may need to hold down the Power button and the Volume Up button at the same time.
Boot Into Safe Mode
If your touchscreen is not working, but only intermittently, then you may be able to re-boot your phone into safe mode. Android's safe mode lets you use your phone with only the original software it shipped with, which strips out all services and apps you've installed. If your display works normally in safe mode, a third-party app is likely at fault here.
To enter safe mode on most new Android devices, press and hold the power button. In the resulting prompt, touch and hold the Power off or Restart button. Once you see the prompt to enter safe mode, tap OK, and your phone will soon restart. To exit safe mode, just restart your phone normally.
Diagnose Your Display
If you're scratching your head wondering, "Why is my phone touchscreen not working?" you'll find a range of apps in the Play Store that could help you to diagnose your display issues. These are designed to pinpoint what exactly is wrong with your phone's touchscreen. We recommend trying out one simply called Display Tester.
When you launch Display Tester, head into its Tests tab. Here, you have the option to test a whole bunch of aspects. The app can detect dead pixels, burn-in on OLED screens, whether the contrast and saturation are accurate, multitouch status, and more.
If you got positive results in touch-based tests, you should review all recently installed apps or consider performing a factory reset. Since your touchscreen functioned as intended under special circumstances, a third-party app is most likely the root cause.
Download: Display Tester (Free) | Display Tester Pro Unlocker ($0.99)
2. Remove the Screen Protector
Many people apply a screen protector on their phones as an added safety against drops and scratches. We also recommend it as one of the ways to avoid breaking your phone. But that same sheet of plastic or glass could prevent your touch signals from reaching the display panel, making your Android touchscreen unresponsive.
If your phone's screen has been acting up lately, try removing the protector. Of course, this doesn't guarantee a fix. However, it could increase the response rate on an already weak screen.
3. Artificially Improve the Screen's Latency
For partially functioning displays, you may be able to enhance the screen latency with a third-party app.
Touchscreen Repair is a lightweight app that calibrates your screen to reduce response times. The app asks you to consecutively tap several sections of the touchscreen. Based on your phone's internals, it then artificially drops the latency as much as possible.
The effectiveness of Touchscreen Repair varies depending on your phone maker. Many OEMs ship their phones with optimal response rates. In those scenarios, Touchscreen Repair won't be able to do much. But it's worth a try if nothing else has worked yet.
Download: Touchscreen Repair (Free, in-app purchases available)
4. Control Your Phone With Voice or Facial Movements
You don't have to rely on touch inputs to control your phone. To better serve users with accessibility needs, voice and facial-based interaction methods for Android have come a long way.
With the right apps, you can navigate on your phone entirely through your voice and facial movements. Of course, these solutions only apply if your phone's touchscreen works enough to install an app from the Play Store.
Otherwise, you can try installing the app on your phone through the Play Store web interface. And you can disable touchscreen input on your phone until you get the screen fixed.
Voice Access
Google's Voice Access app proactively listens to your commands and assigns a number to every action available on the screen. Instead of touching an app icon or menu element, you just have to call out the assigned digit.
In Google's Pixel series phones, Voice Access is pre-installed. Access it by opening the Settings app and navigating to Accessibility > Voice Access and toggling on Use Voice Access. You can download it on other phones.
Voice Access links fundamental actions to fixed phrases. So you can say "screen down" for moving around pages and "go back" to return to the previous screen, for example.
Download: Voice Access (Free)
EVA Facial Mouse Pro
This app does exactly what its name suggests. It adds a virtual cursor on your screen, which you can manipulate with your face. To move the pointer, you simply have to move your head in the appropriate direction.
When the cursor is over the element you want to select, wait for a moment or two to input a single tap. You also have the option to switch on a dock for quickly accessing a handful of essential actions, including home and multitasking. The app also allows voice input, so enable that if you need it.
Download: EVA Facial Mouse Pro (Free, in-app purchases available)
5. Pair an External Keyboard and Mouse
If you can't install any apps due to screen problems, connecting an external keyboard and mouse might do the trick. This assumes you can still see the screen, though.
Controlling an Android phone with an external keyboard and mouse is mostly straightforward. All you need to do is find the right cable and plug the accessories in. Since your phone has one USB input, you will need a dongle to pair both of them.
6. Water Accident? Let It Dry
It's important to understand the difference between water-resistant and waterproof. A water accident can permanently damage your phone's internals if you leave it on. Thus, in such scenarios, your best course of action is to shut down the device and wait for it to dry. Contrary to popular belief, rice is not a good way to dry out your phone.
7. If All Else Fails, Visit a Service Center
With these possible fixes, you should hopefully be able to revive your phone's touchscreen if it's just a software bug. Failing that, the apps mentioned can grant you a temporary workaround.
Otherwise, you will have to visit a service center for help. If you're lucky, a professional will be able to restore your Android phone's touchscreen functions, although depending on the device, it may be a pricey repair. If not, you'll have to look at replacing your phone.
To save another trip to the service center, you should also ensure the rest of your phone's components are working well.
Fix the Unresponsive Touchscreen on Your Android Phone
Your Android touchscreen might not be working for various reasons. Hopefully, one of the fixes above helped solve your touchscreen issues. If everything fails, perhaps it's time to upgrade.
Smartphones don't last forever. How fast your device reaches its end of the road depends on your daily usage and how you take care of it.