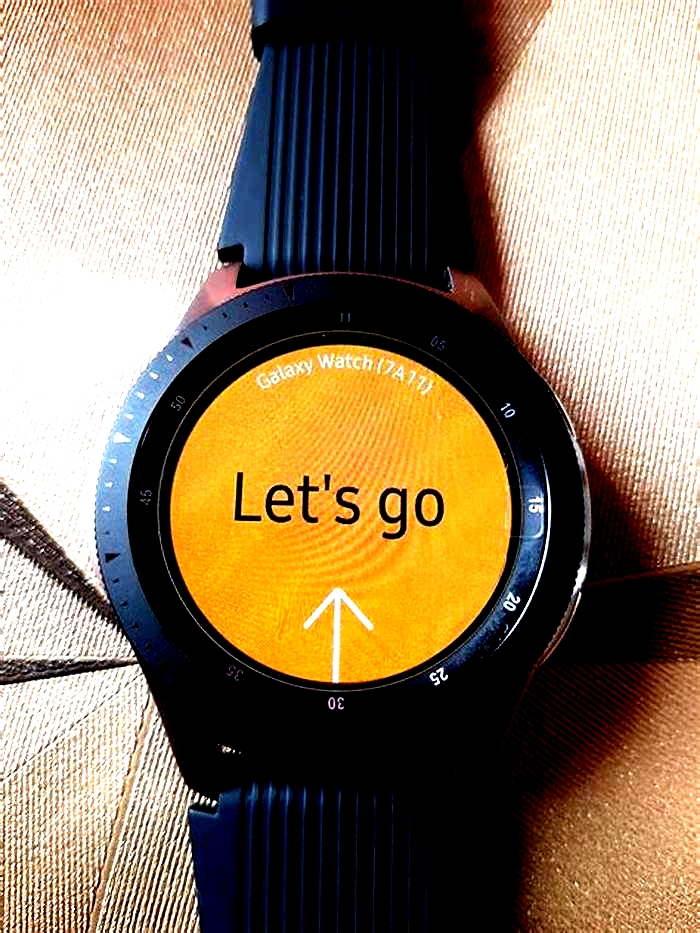What is the number one watch

Global Top 10
Every Tuesday, we publish four global Top 10 lists for films and TV: Film (English), TV (English), Film (Non-English), and TV (Non-English). These lists rank titles based on views for each title from Monday to Sunday of the previous week. We define views for a title as the total hours viewed divided by the total runtime. Values are rounded to 100,000. We consider each season of a series and each film on their own, so you might see both Stranger Things seasons 2 and 3 in the Top 10. Because titles sometimes move in and out of the Top 10, we also show the total number of weeks that a season of a series or film has spent on the list.To give you a sense of what people are watching around the world, we also publish Top 10 lists for nearly 100 countries and territories (the same locations where there are Top 10 rows on Netflix). Country lists are also ranked by views.Finally, we provide a list of the Top 10 most popular Netflix films and TV overall (branded Netflix in any country) in each of the four categories based on the views of each title in its first 91 days. Some TV shows have multiple premiere dates, whether weekly or in parts, and therefore the runtime increases over time. For the weekly lists, we show the views based on the total hours viewed during the week divided by the total runtime available at the end of the week. On the Most Popular List, we wait until all episodes have premiered, so you see the views of the entire season. For titles that are Netflix branded in some countries but not others, we still include all of the hours viewed.Information on the site starts from June 28, 2021 and any lists published before June 20, 2023 are ranked by hours viewed.
OneNumber and eSIM | Support
This article contains information about OneNumber and eSIM
What is OneNumber?
The OneNumber add-on shares the data, mins & TXT entitlements of your primary Pay Monthly mobile plan with your eligible watch. For example, if you have One Plan, you will have unlimited data, mins & TXT both on your phone and your watch.
The same mobile number is used on both your watch and your phone with the OneNumber add-on, so your contacts won't notice a difference.
Ensure that your Samsung phone and Watch are paired via Bluetooth before beginning. See
Samsung pairing instructions.- Open the Galaxy Wearables app on your phone, tap Watch Settings and then Mobile plans.
- Tap Next on the Set up a mobile plan screen.
- Enter your My One NZ username (email address) and password if prompted, and tap Login.
- Read the terms and conditions, tick the box to agree, the tap Accept.
- Tap Sign-up to activate OneNumber.
- If successful, a confirmation screen will pop up to let you know your Galaxy Watch is connected. Tap Done.
- The screen will show setting up mobile plan, you will be prompted if you want to use your One NZ Plan. Tap Use Plan.
- Once set up is complete, the screen will show Welcome to One NZ. Tap Done.
- A text will be sent when your OneNumber is active.
Ensure that your iPhone and Apple Watch are paired via Bluetooth before beginning. See
Apple pairing instructions.- Open the Apple Watch app on your iPhone, scroll down and tap Add a new Plan.
- Tap Set Up Mobile.
- Enter your My One NZ username and password if prompted to log in, then tap Login.
- Red the terms and conditions, tick the box to agree, then tap Accept.
- If successful, a confirmation screen will pop up to let you know your OneNumber will be activated. Tap Done.
- A text will be sent when your OneNumber is active.
If you're an Enterprise customer who does not have access to My One NZ App, you'll need to contact us to place a request to purchase OneNumber for one or more mobile connections. Once that is complete, users of those mobile connections will receive a TXT informing them they can activate OneNumber.
You can get OneNumber if you're on a latest
Pay Monthlyor
Business mobile plan, including companion plan. OneNumber is also available on a Red Share for Business plan. Right now, there's no OneNumber for Prepay customers.
Apple Watch Series 4 or newer (GPS + Cellular) with watch OS 10.1 or later. GPS + Cellular Apple Watches will have a red circle on the side dial.
Samsung:Samsung Galaxy Watch5 or newer
Checking Galaxy Watch5 Compatibility- Ensure Galaxy Watch5 has the latest software
- Pull down from the top of the screen and select Settings
- Select Software Update
- Select Download and Install and follow the instructions
- Repeat the above until the Watch5 updates to the latest version and "You Watch is up to date" is displayed on the screen
- Ensure Galaxy Watch5 correct software variant
- Pull down from the top of the screen and select Settings
- Select About Watch
- Select Software information
- Tap Software version five times to enable developer mode. Check the last three letters of the software version end in XNZ.
We can't guarantee a watch not purchased from One NZ or partner channels will work on our network. Parallel imported watches may not be compatible.
Apple: An Apple Watch will need a compatible iPhone XS or later with iOS 17.1 or later. (Any beta versions or older, locked, or jailbroken devices are currently not supported for OneNumber. Customers on Beta software must wait for a Beta update or the software update to 17.2 before being able to active OneNumber.)Samsung: A Samsung Galaxy Watch will need a Samsung phone with Android 10 or later.We can't guarantee a phone not purchased from One NZ or partner channels will be compatible. Other brands and parallel imported phones may not be compatible.
- Call, TXT and use data
- Sync contacts from your phone
- Make emergency calls to 111
- Use call forwarding and voicemail
- Roam overseas (limited functionality*)
- Receive emergency mobile alerts
*At the time OneNumber launches, full roaming capability will not be available. Initial capability is limited to:
Apple- Calls - Cannot be made or received when roaming. Wi-fi calling is possible.
- TXTs - Are able to be sent and received if the primary phone is on and the watch has a cellular connection to the roaming network or is connected to the phone via Bluetooth.
- Data - Can be used when roaming on a 4G network only, but not when romaing in the USA.
- Calls - Are able to be made and received, but only on a 3G network, and not when roaming in the USA
- TXTs - Areable to be sent and received if the primary phone is on and the watch has a cellular connection to the roaming network or is connected to the phone via Bluetooth
- Data - Can be used when roaming on 3G and 4G network, but not when roaming in the USA
- Hotspot or tether
- Send/receive TXT messages via the default (native) messaging app if the primary phone isn't switched on
Other things to note:
- Apple Watch does not support 4G to 3G handover, so calls will be dropped when moving from a 4G to 3G cellular network and vice versa.
- With Apple Watch you can have one call on your phone, and a different call on your watch if both devices are connected to the cellular network and one is on Wi-fo calling.
Daily Roaming charges can be activated by using either your phone or watch. However, you will only get charged the Daily Roaming price once (not per device).
You can only have one watch/OneNumber add-on per eligible Pay Monthly plan. You can connect your two watches to separate mobile plans. For example, if you use one plan for business calls and another plan for personal calls you can have one watch linked to your business Pay Monthly plan and one watch to your personal Pay Monthly plan. You'll need to follow the steps to activate with each watch separately.
Your watch will automatically work with any new mobile number. You don't need to do anything.
- Turn on your new Apple Watch and hold it close to your iPhone.
- When the mobile set-up page appears, tap Set Up Mobile.
- Login with your My One NZ username and password.
- A message will display informing you that you already have a wearable device connected to this mobile plan.
- Click the option Swap connection to new device.
- Wait while the plan is updated.
- You'll see a success message when the process is complete. Tap Done.
- Your new watch is connected to your Pay Monthly mobile plans.
- Open the Galaxy Wearables app on your phone, tap Watch Settings and then Mobile Plans.
- Tap Next on the Set up a mobile plan screen.
- Enter your My One NZ username (email address) and password if prompted and tap Login.
- The system recognises you already have a wearable device connected to this mobile plan. Tap Swap connection to new device.
- You will see a message that the plan has been updated. Tap Done.
- The screen will show setting up mobile plan, you will be prompted if you want to use your One NZ Plan. Tap Use Plan.
- Once set up is complete, the screen will show Welcome to One NZ. Tap Done.
- Your new watch is now connected to your Pay Monthly mobile plan.
- From your Apple Watch app tap Cellular then One NZ then Manage One NZ Account.
- Log in to your My One NZ account.
- The OneNumber add-on will display, tap Cancel OneNumber.
- From your Galaxy Wearable App go to Watch settings then Mobile plans then remove the cellular plan
- Log in to your My One NZ account
- Under confirm removal of OneNumber add-on tap Continue
Otherwise, call us 777 or stop by a
One NZ store. Still being billed for OneNumber after you cancelled it?If you have OneNumber active on more than one mobile plan, check you cancelled OneNumber for the right plan. Otherwise, call us on 0800 800 021 or visit one of our One NZ stores.
If your watch is connected to your business account number, you won't be able to pay for OneNumber yourself. This is because OneNumber is billed with the Pay Monthly mobile plan it's linked to. Reach out to the My One NZ account holder of your mobile plan to find a solution.
Got two mobile plans on your phone - one for work and one for personal use? Making sure you buy OneNumber for the correct mobile plan is easy. Simply follow the prompts in your watch app and select which mobile number you want to activate OneNumber for.
OneNumber employs encryption and secure authentication protocols to ensure the privacy and security of your calls and messages. We recommend you keep your devices updated with the latest software updates and follow best practices for device security to enhance protection.
eSIM for your Phone and Tablet
Every SIM has its own phone number which in turn has its own mobile plan. And many phones offer dual SIM capability, meaning you could have two SIMs in one phone. Often, one will be an eSIM and the other will be a physical SIM. You can use both SIMs on one phone to make and receive calls and texts.
Most dual SIM phones are Dual SIM Dual Standby (or DSDS). If your phone supports DSDS, you can assign each SIM to voice, data and/or texts. To discover how to turn a SIM on or off, check your device's user guide.
You can only use one network at a time. For instance, if you are on a call on one line, you can't get a call on the other SIM at the same time.
You can purchase a new prepaid connection on eSIM online. Also, if you are an existing One NZ prepaid customer you can walk into a OneNZ store and swap your physical SIM for an eSIM.
Tablet plans aren't available to purchase online. However, you can go into a One NZ store to purchase a plan and opt for an eSIM.
You can get a One NZ eSIM on any phone that supports eSIM. But we can't guarantee eSIM will be supported if your device is locked by a telco in another country. Come into a One NZ store and we'll help you out.
Once your eSIM has been activated, you can remove the physical SIM card, which can be reused in another phone. You'll need to have a new plan connected to the physical SIM as it can't share the plan with your eSIM.
Your eSIM itself cannot be moved. But you can transfer your mobile number on an eSIM to a different mobile network through the porting process. You'll need to get a fresh QR code from your new mobile network and set up a new profile on your eSIM or new physical SIM.If you have two mobile numbers, they don't both need to be on the same network.
If you want to move your eSIM profile to another device, you can simply reuse a QR code that you have previously scanned.
- Make sure you're connected to Wifi (not phone data)
- Delete the eSIM profile from your current phone
- Leave your current phone for a few minutes
- Scan the QR code you already have onto the new phone.
You should then be able to add the eSIM to your new phone.
Make sure your eSIM is enabled on your phone settings. If your new eSIM card has not started working after 2 hours:
- Ensure the new SIM is in your phone/tablet
- Turn your phone/tablet off and on again.
If it's still not working, call us on 0800 800 021.
If you bought your phone online and chose eSIM when ordering, we emailed the QR code to the email address you gave us:
- Double-check the email address you gave us, or
- Check your spam folder.
If you have an eligible phone that you didn't buy from One NZ:
- Check with us, or
- Come into a One NZ store for a QR code
If you're having trouble scanning the eSIM QR code:
- Make sure you're connected to Wi-fi or a hotspot
- Do not scan the QR code through your camera app - go through the phone settings
- Check you're using the QR code emailed to you when you placed your order
- Try scanning the QR code again.
If the eSIM profile download fails partway through, restart your device and try downloading the profile again.
Some people find calls drop or will not connect, after activating eSIM.
- Take out your physical SIM card or set the eSIM as the primary profile
- Check you have a physical SIM card and an eSIM (Dual SIM). If both are turned off, the call will fail.
- Make sure the profile you want to use for calling is turned on and set as the primary profile.
Is your phone is lost or stolen? Call us now on 0800 800 021 (+64 9 355 2007 if you are overseas) to block your old SIM. You can get a new eSIM for your new device from any One NZ store.