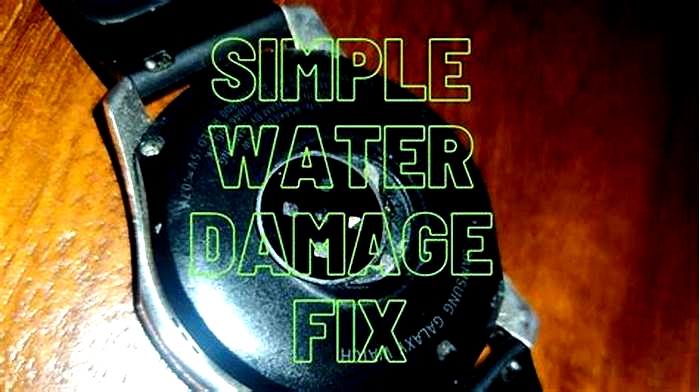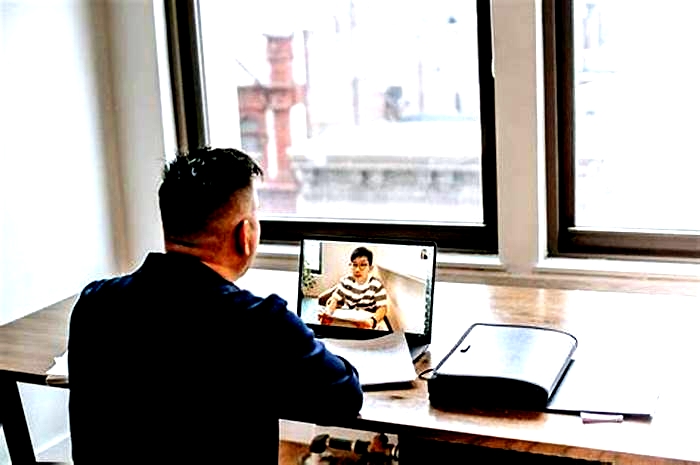Troubleshooting Frozen or Unresponsive Smartwatch Screens A Step by Step Guide to Resolve Performance Issues
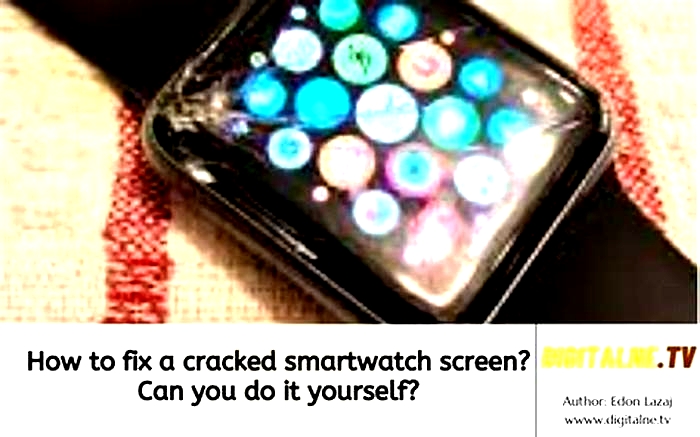
How to Fix Amazfit Bip Display Problem: A Comprehensive Guide
Are you experiencing issues with the display on your Amazfit Bip smartwatch? Dont worry, youre not alone. Many users have encountered problems with the display, such as unresponsiveness, screen flickering, or even a completely black or frozen display.
In this article, we will explore some troubleshooting steps to help you fix the Amazfit Bip display problem and get your smartwatch back to its full functionality.
Common Causes of Display Problems
Before diving into the solutions, lets take a look at some common causes that may lead to display issues on the Amazfit Bip:
Physical Damage: Accidental drops or impacts can result in a damaged or malfunctioning display.
Software Glitches: Firmware bugs or compatibility issues with certain applications can affect the displays performance.
Moisture Exposure: If your watch has come into contact with water or excessive moisture, it can cause display problems.
Battery Issues: A drained or faulty battery can cause the screen to behave abnormally.
Wrist Gesture Settings: Incorrect settings related to wrist gestures can lead to display issues.
Now, lets explore the steps you can take to fix the Amazfit Bip display problem.
How to Fix Amazfit Bip Display Problem
Display problems on the Amazfit Bip can be resolved through simple troubleshooting steps, such as restarting the watch, updating firmware and apps, performing a factory reset, checking battery level and charging, adjusting wrist gesture settings, or seeking professional assistance when necessary.
Step 1: Restart Your Amazfit Bip
It may seem simple, but often a quick restart can resolve many display-related issues. Follow these steps to restart your Amazfit Bip:
- Press and hold the power button on the side of your watch.
- Select Restart from the options that appear on the screen.
- Wait for your watch to power off and then turn it back on.
Step 2: Update Firmware and Apps
Keeping your Amazfit Bip firmware and apps up to date is crucial for optimal performance. Outdated software can lead to compatibility issues that may affect the display. Heres how to update your Amazfit Bip:
- Connect your Amazfit Bip to your smartphone using the Amazfit app.
- Open the app and navigate to the Profile tab.
- Select your device from the list and go to Settings.
- Look for the Firmware Update and App Update options.
- If updates are available, follow the on-screen instructions to install them.
Step 3: Factory Reset
If the display problem persists, you may need to perform a factory. Keep in mind that this will erase all your personalized settings and data on the watch. To perform a factory reset:
Note: Make sure to back up any important data before performing a factory reset.
Step 4: Check Battery Level and Charging
A low battery or inadequate charging can adversely affect the display performance. Follow these steps to check the battery level and charging status of your Amazfit Bip:
Step 5: Adjust Wrist Gesture Settings
Sometimes, incorrect wrist gesture settings can result in display issues on the Amazfit Bip. Follow these steps to adjust the wrist gesture settings:
- On your Amazfit Bip, go to Settings from the main menu.
- Scroll down and select Display.
- Look for the Wrist gesture option.
- Toggle it off and then on again.
Step 6: Seek Professional Assistance
If none of the above steps resolve the display problem, it may be time to seek professional assistance. Contact the Amazfit support team or visit an authorized service center for further diagnosis and repair.
Conclusion
The Amazfit Bip is a versatile and feature-packed smartwatch, but like any electronic device, it can encounter display problems from time to time. By following the troubleshooting steps outlined in this article, you can proactively resolve the most common display issues on your Amazfit Bip.
Remember to keep your watchs software up to date and handle it with care to prevent physical damage. Now, go ahead and enjoy the full functionality of your Amazfit Bip smartwatch!
FAQS:-
Q. How to Fix Amazfit Bip Display Problem
If you are experiencing display problems with your Amazfit Bip, there are a few troubleshooting steps you can try. First, try a soft reset by pressing and holding the side button for about 10 seconds. If that doesnt work, try charging your watch for at least 30 minutes. If the problem persists, try updating the firmware or resetting your watch to factory settings. If you have tried all of these steps and the problem is still not resolved, contact Amazfit support for further assistance.
Q. How to Fix Amazfit Bip Screen Stuck Solution!
If your Amazfit Bip screen is stuck, there are a few things you can try to fix.Do a soft reset by pressing and holding the side button for about 10 seconds.Restart the watch.Update the firmware.Reset to factory settings.Contact Amazfit support if the above steps do not work.
Q. How to Fix Amazfit Bip 2 Pro frozen or Unresponsive or Laggy
If your Amazfit Bip 2 Pro is frozen, unresponsive, or laggy, there are a few things you can try to fix it.Do a soft reset by pressing and holding the side button for about 10 seconds.Check for updates using the Zepp app.Clear the cache by going to Settings > System > Storage and tapping on Cached Data.Factory reset your watch by going to Settings > System > Factory Reset.Contact Amazfit support if none of the above steps work.
Excel not responding, hangs, freezes or stops working
Guided support in your browser can provide digital solutions for Office problems Try guided support |
This article discusses troubleshooting steps that can help resolve the most common issues when you receive an Excel not responding error, Excel hangs or freezes when you launch it, or open an Excel workbook. These types of problems may occur for one or more of the reasons listed below.
Follow the solutions providedin this article in order. If you have previously tried one of these methods, and it did not help, please go to the next solution in the list.
Safe mode troubleshooting
When you run Excel in safe mode, it bypasses functionality and settings such as alternative startup location, changed toolbars, startup folders used by Excel,Excel add-ins, and mostCOM add-ins.While add-ins can enhance your experience, they can occasionally interfere, or conflict with Excel.
You can safe mode troubleshoot in one of two ways:
Automatesafe mode troubleshooting
The Microsoft Support and Recovery Assistant fully automates the safe mode isolation process to let you know if the problem is due to add-ins, files in startup folders,or toolbar settings.
Important:
The Assistant will, in most cases, modify the registry and move files from startup folders used by Excel. Before you run the Assistant, make sure that you back up the registry and all files in startup folders used by Excel so that you can restore the registry and backed-up files if a problem occurs.
For more information about how to back up and restorethe registry, seeHow to back up and restore the registry in Windows.
For more information on startup folders used by Excel, see Customize how Excel starts.
Download and run the Assistant
If you use the Assistant and it doesn't resolve your issue, continue with the steps in the Install the latest updates section of this article.
The Excel Crash Troubleshooter scenario automates safe mode troubleshooting which includes the following:
Starting Excel in safe mode
Disabling COM add-ins
Disabling Excel add-ins
Moving files from startup folders used by Excel
Renaming custom toolbar files (.xlb)
Depending on whats found by the scenario on your device, some of these troubleshooting steps may require you to manually reset your add-in configuration and move files back into startup folders. Please use the following information, as needed, to determine changes that may have been made by the scenario.
COM add-ins and Excel add-ins
If the scenario disables COM add-ins or Excel add-ins:
Note:You may not find Addins or AddinsRenamedBySaRA in your registry under the above keys. This is just a comprehensive list of what may be found in the registry.
Any REG_SZ value that is either OPEN or begins with OPEN (e.g. OPEN1) has RenamedBySaRA prepended to the name. For example, OPEN is renamed to RenamedBySaRAOPENHKEY_CURRENT_USERSOFTWAREMicrosoftOffice16.0ExcelOptions
A folder called ExcelAddinRegistryDataBySaRA is created on your Windows Desktop.
A file called AddinRegistryDataExportedBySaRA.reg is created in the ExcelAddinRegistryDataBySaRA folder.The AddinRegistryDataExportedBySaRA.reg file contains a backup copy of the above registry keys as they existed prior to running the scenario.
Files in startup folders
If the scenario moves files from startup folders used by Excel:
Note:You may not have the above folders. This is just a comprehensive list of what may be found by the scenario.
Files found in the folder specified by the following registry data:
The files moved out of the above folders are moved into a folder called ExcelStartupFilesFoundBySaRA that's created on your Windows Desktop.
A file called ExcelStartupFolderFiles.log is created in the ExcelStartupFilesCopiedBySaRA folder.The ExcelStartupFolderFiles.log file contains a list of all the files that were moved and their original file location.
Custom toolbar files (.xlb)
If the scenario finds a custom toolbar file:
Manually perform safe mode troubleshooting
If you didn't use the Assistant, manually open Excel in safe mode. Do one of the following:
If you are on Windows 11 or Windows 10, choose Start > All apps > Windows System > Run. Type Excel /safe in the Run box, and then click OK.
If you are on Windows 8 or Windows 8.1, click Run in the Apps menu, type Excel /safe in the Run box, and then click OK.
If Excel starts in safe mode, continue with the steps in the COM Add-ins section of this article.
If Excel does not start in safe mode, continue with the Install the latest updates section of this article.
COM add-ins
Use the following steps to determine if a COM add-in is causing the problem:
Click File > Options > Add-ins.
Select COM Add-ins, and click Go.
Clear all the check boxes in the list, and click OK.
Close and restart Excel in normal mode (not in safe mode).
If the issue does not occur when you restart Excel in normal mode, start enabling your add-ins one at a time until it does. This will allow you to figure out which add-in is causing the problem. Be sure torestart Excel each time you enable an add-in.
If disabling COM add-ins did not resolve your issue, see if the issue is due to anExcel add-in.
Excel add-ins
Important:
Follow the steps in this section carefully. Serious problems may occur if you modify the registry incorrectly. Make sure to back up the registry before you modify it. Make sure that you know how to restore the registry if a problem occurs.
For more information about how to back up and restorethe registry, seeHow to back up and restore the registry in Windows..
Start Registry editor. To do this, press the Windows key + R to open a Run dialog box. Type regedit.exe and then press OK.
Locate and then select the following registry key:HKEY_CURRENT_USERSoftwareMicrosoftOffice<1x.0>ExcelOptions
Note:In this subkey, <1x.0> represents the program version number. 16.0 will appear for versions Excel 2016and higher while 15.0 will appear for Excel 2013.
In the Name column, look for any REG_SZ value equal to OPEN.If you don't find a REG_SZ value whose name is OPEN, continue with the Investigate possible issues with files in Startup folders section.
Right-click OPEN, and then select Rename.
Rename OPEN to RenamedOPEN, and press Enter.
Repeat steps 4 and 5 by adding "Renamed" to the beginning of any REG_SZ value that starts with OPEN. For example, rename OPEN1 to RenamedOPEN1.
Start Excel in normal mode.
If the issue does not occur when you restart Excel in normal mode, start re-enabling your Excel add-ins one-by-one by removing "Renamed" from the name. You'll be able to identify the add-in that's causing the problem. Remember to restart Excel each time you re-enable an add-in in the registry.
If disabling COM add-ins and Excel add-ins did not resolve your issue, continue to the Investigate possible issues with files in Startup folders section.
Investigate possible issues with files in Startup folders
When you start Excel, it opens any workbooks found in the XLStart folder, or an alternate startup folder in addition to the XLStart folder. Try starting Excel without opening workbooks in the XLStart folder or alternate startup folder.
Workbooks inthe XLStart folder
Any workbook, template, or workspace file that you place in the XLStart folder is automatically opened when you start Excel. You can move files out of this folder and open Excel to test and identify if a specific workbook is causing the problem. To find the path of the XLStart folder and move workbooks out of it, do the following:
Click File > Options.
Click Trust Center, and then under Microsoft Office Excel Trust Center, click Trust Center Settings.
Click Trusted Locations, and then note the path to the XLStart folder in the list of trusted locations.
Move any files found in this folder to another folder location, and then start Excel in normal mode.
If the issue doesn't occur when you restart Excel in normal mode, start moving workbooks you moved in step 4 one by one back into the XLStart folder, restarting Excel in normal mode each time. If there's a problem with one of the workbooks in the XLStart folder, this should identify the workbook.
If moving workbooks out of the XLStart folder did not resolve your issue, check workbooks in an alternate startup folder.
Workbooks in an alternate startup folder
Any workbook, template, or workspace file that you place in an alternate startup folder is automatically opened when you start Excel. Because Excel will try to open every file in the alternate startup folder, make sure that only files that Excel can open are in this folder.
Try starting Excel without opening workbooks in this folder:
Click File > Options > Advanced.
Under General, in the At Startup, open all files in box, note the path of the folder configured as the alternate startup folder.
Move any files found in this folder to another folder location, and then start Excel in normal mode.
If the issue does not occur, start moving any workbook you moved in step 3 back into the alternate startup folder one-by-one, restarting Excel in normal mode each time. You'll be able to identify the workbook that's causing the problem.
If moving files out of the XLStart and alternate startup folder did not resolve your issue, continue to the next section.
Install the latest updates
You might need to set Windows Update to automatically downloadand install recommended updates. Installing any important recommendation, and optimal updates can often correct problems by replacing out-of-date files and fixing vulnerabilities. To install the latest updates, follow the steps in this article: Update Microsoft 365 and your computer.
If installing the latestupdates did not resolve your issue, continue on to the next item on this list.
Check to make sure Excel is not in use by another process
If Excel is in use by another process, this information will be displayed in the status bar at the bottom of the Excel window. If you try to perform other actions while Excel is in use, Excel may not respond. Let the task in process finish its job before attempting other actions.
If Excel is not inuse by another process, continue on to the next item on the list.
Investigate Excel file details and contents
Excel files can exist on the computer for a long time. They are upgraded from version to version, and frequently travel from one user to another user. Frequently, a user inherits an Excel file but doesn't know what is included in the file. The following things can cause performance or crashing issues:
Formulas referencing entire columns.
Array formulas referencing an uneven number of elements in the arguments.
Hundreds, or perhaps thousands of hidden or 0 height and width objects.
Excessive styles caused by frequent copying and pasting between workbook.
Excessive, and invalid defined names.
If these steps do not resolve your issue, continue on to the next item on the list.
Check whether your file is being generated by a third party
Sometimes Excel files are generated by a third-party application. In this case, the files may be generated incorrectly, and some features may not work properly when you open the files in Excel. If this occurs, test the features in new files outside the third-party application. If the features work correctly, you should make sure that the third party is aware of the issue.If your issue is not resolved after you test it outside the third-party application, continue on to the next item on the list.
Perform a selective startup to determine whether a program, process, or service conflicts with Excel
When you start Windows, several applications and services start automatically, and then run in the background. These applications and services can interfere with other software on your PC. Performing a selective startup (also known as a "clean boot") can help you identify problems with conflicting applications. To perform a selective startup, choose one of the following links depending on your version of Windows, then follow the steps in the article:
Windows 10, Windows 7, Windows 8:Run Selective Startup using System ConfigurationWindows Vista:Run Selective Startup using System ConfigurationWindows XP:How to create and configure user accounts in Windows XP
Selective startup is used to help identify the offending process, service, or application that conflicts with Excel.If your issue is not resolved after you re-create the profile, continue on to the next item on the list.
Repair your Microsoft 365 programs
Repairing your Microsoft 365 programs can resolve issues with Excel not responding, hanging or freezing. For instructions on doing this, see: Repair a Microsoft 365application.
If repairing your Microsoft 365 programs did not resolve your issue, continue on to the next item on the list.
Check to see if your antivirus software is up-to-date or conflicting with Excel
If your antivirus software is not up-to-date, Excel may not function properly.
Check whether your antivirus software is up-to-date:
To keep up with new viruses that are created, antivirus software vendors periodically provide updates that you can download from the Internet. Download the latest updates by visiting your antivirus software vendors website.
For a list of antivirus vendors, see: Consumer security software providers.
Check whether your antivirus software is conflicting with Excel:
If your antivirus software includes integration with Excel you may experience performance issues. In this case, you can disable all Excel integration within the antivirus software. Or, you can disable any antivirus software add-ins that are installed in Excel.
Important:Changing your antivirus settings may make your PC vulnerable to viral, fraudulent or malicious attacks. Microsoft does not recommend that you attempt to change your antivirus settings. Use this workaround at your own risk.
You may have to contact your antivirus software vendor to determine how to configure your software to exclude any integration with Excel or to exclude scanning in Excel.
More Information
Advanced troubleshooting
If the methods that were mentioned earlier did not resolve your issue, the issue could be either file specific, or environmental. The following section describes how to troubleshoot additional issue that can cause Excel to hang, or crash.
Environmental factors
Environmental factors are just as important as file contents, and add-ins when you are troubleshooting crashes. You can help determine the cause of your issue by taking the following actions:
The following sections describe some areas that are worth investigating.
Where the file is stored
Moving the file locally will help determine whether there is something wrong with the file, or with where the file is saved. Several issues can arise when you save an Excel file over a network or to a web server. It is a good idea to save the file locally. This should be done in the following scenarios:
Redirected "My Documents" folder to server location Offline files Opening files from a Webfolder or SharePoint Remote Desktop/Citrix Network appliances Virtualized environment. For more information about Microsoft software that is running in a virtualized environment, see the following article: Support policy for Microsoft software running in non-Microsoft hardware virtualization software.
Memory
Excel files can grow fairly large when you start adding lots of formatting and shapes. Make sure that your system has enough RAM to run the application. For system requirements, go to the following Microsoft articles:
System requirements for Office 2016
System requirements for Office 2013
Office 2010 introduced native 64-bit versions of Microsoft products to take advantage of larger processing capacities. To read more about 64-bit editions of Office, go to the following Microsoft articles:
64-bit editions of Office 2013Understanding 64-bit Office
Printers and video drivers
When you start Excel, it examines the default printer and video drivers that will display your Excel workbooks. Excel is printer-intensive, and it will run slower when Excel files are saved in Page Break Preview view. Testing a file by using different printers such as the Microsoft XPS Document Writer printer driver, or the VGA video driver will determine whether the problem is with a specific printer or video driver.
If you still have hanging or crashing issues in Excel after you work through the resolution methods that are mentioned here, you should contact Microsoft Support for guided troubleshooting.