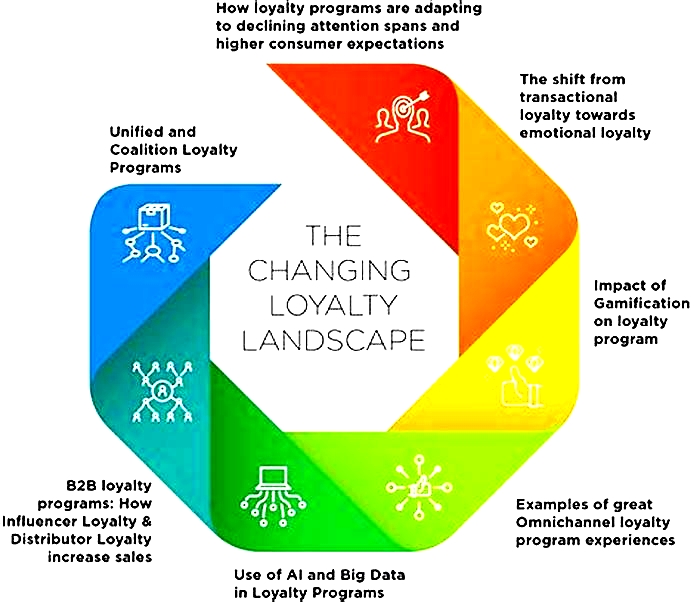Tips and Tricks for Using Your Smartwatch for Online Donations to Charities and Supporting Causes You Care About

Maximizing Your Spade & Co Smartwatch Experience: Tips for Using and Maintaining Your Device
I. Maximizing Your Spade & Co Smartwatch Experience
Health Smartwatch series by Spade & Co revolutionizes the way you monitor your health and fitness goals. The smartwatches offer advanced features like blood oxygen monitoring, heart rate tracking, and sleep analysis, making them essential tools for better health and lifestyle. To fully benefit from these advanced devices, it's important to maximize your smartwatch experience by learning how to use and maintain your Health Smartwatch effectively. This blog provides practical tips on utilizing the full potential of your Health Smartwatch while ensuring its longevity with proper care.
II. Getting Started: Unboxing and Setting Up Your Health Smartwatch
Upon receiving your Health Smartwatch 3 or other models from the series, it's crucial to follow the correct steps for setting up the device, ensuring a seamless experience. Begin by carefully unboxing the smartwatch and taking out all the components, such as the charger, wristband, and user manual.
Before using the smartwatch for the first time, it's essential to charge it fully. Connect the device to the charger and wait for the battery to reach 100%. This initial charging process conditions the battery for optimal performance and longevity.
Once the smartwatch is fully charged, it's time to pair it with your smartphone. The Health Smartwatch series is compatible with both Android (6 and up) and iPhone (iOS 9 and up) devices. Follow the pairing instructions provided in the user manual, which typically involves downloading the companion app, enabling Bluetooth on your smartphone, and following the app's prompts to connect the smartwatch.
Lastly, after successfully pairing your device, check for any available firmware updates. Keeping your smartwatch up to date ensures you'll have access to the latest features, improvements, and bug fixes. The companion app usually notifies you of updates and provides instructions on how to install them.
III. Navigating the Health Smartwatch: A Guide to Features and Functions
Getting familiar with the Health Smartwatch's user interface and navigation is essential for maximizing its potential. The smartwatch offers a range of customizable watch faces to suit your style and preferences. You can easily switch between different faces and select the information you want to display prominently on the screen.
The Health Smartwatch series is designed to keep you motivated and informed with fitness tracking capabilities. With over 20 workout modes to choose from, you can select the appropriate mode for your activity, such as running, cycling, or swimming. The smartwatch also provides data-driven running metrics to help you improve your performance without overtaxing your body.
Health monitoring is another key feature of the Health Smartwatch series, offering a comprehensive overview of your well-being. The device measures your blood oxygen level, monitors your heart rate, and tracks your sleep patterns to provide a sleep score. Additionally, it helps you manage stress with guided breathing sessions, allowing you to maintain a balanced lifestyle.
Besides fitness and health tracking, the smartwatch also keeps track of your daily activities such as steps, distance, active minutes, and calories burned. This information helps you stay accountable and make necessary adjustments to your daily routine.
Other noteworthy features of the Health Smartwatch include ambient sound measurement to monitor your exposure to loud sounds, text and app notifications to keep you connected, and the Alexa voice assistant for hands-free navigation and control. These features make the Health Smartwatch a versatile and essential companion for your everyday life.
IV. Tips for Maximizing Your Health Smartwatch Experience
To make the most of your Health Smartwatch, it's essential to fully utilize its features and functions. Start by selecting the appropriate workout mode for your activity. This ensures accurate tracking and tailored insights for your chosen exercise. Monitoring your health data regularly allows you to make informed decisions about your lifestyle, from adjusting your sleep schedule to managing stress better.
Stay connected with text and app notifications, making sure you don't miss important messages and updates. You can customize these notifications to your preference, ensuring only essential alerts reach you. The Alexa voice assistant is another useful feature, providing hands-free navigation and control, making it easier to access your smartwatch's functions while on-the-go.
Lastly, proper device care and maintenance is crucial for the longevity of your Health Smartwatch. This involves regular cleaning, timely software updates, and ensuring the device remains waterproof. By taking care of your smartwatch, you'll be able to enjoy its benefits for years to come.
V. Device Care and Smartwatch Maintenance
Proper care and maintenance of your Health Smartwatch are essential for ensuring its durability and performance. Begin by regularly cleaning the device and wristband with a soft, damp cloth to remove dirt, sweat, and debris. Avoid using harsh chemicals or abrasive materials that could damage the smartwatch's finish or functionality.
Charging your device correctly and maintaining battery health are crucial aspects of smartwatch care. Avoid overcharging by disconnecting the smartwatch once it reaches 100% battery capacity. This helps extend the life of the battery and maintains optimal performance.
As the Health Smartwatch is waterproof, it's important to ensure its water-resistant properties remain intact. Avoid exposing the device to extreme temperatures or pressures, as this could compromise its waterproof seal. Regularly inspect the device for damage or signs of wear that may affect its water resistance.
Keep your smartwatch's firmware and software up to date by checking for updates regularly. This ensures that you have access to the latest features, improvements, and bug fixes, enhancing your overall experience.
If you encounter issues with your Health Smartwatch that cannot be resolved through troubleshooting, seek professional assistance for repairs. Contact Spade & Co's customer support team for guidance and recommendations on the best course of action to address your specific concerns.
VI. Spade & Co's Commitment to Customer Satisfaction
Spade & Co understands the importance of customer satisfaction and offers a 30-day satisfaction guarantee for their Health Smartwatch series. If you're not completely satisfied with your purchase, you can return the smartwatch within the 30-day window, ensuring a zero-risk experience when purchasing the Health Smartwatch 3.
Shipping times for customers in the US typically take 3-5 days, allowing you to enjoy your new smartwatch without any delays. If the product doesn't meet your expectations, Spade & Co's return policy offers a hassle-free process, ensuring customer satisfaction is a priority.
For any inquiries or assistance, Spade & Co provides a dedicated customer support team that is ready to help you with any concerns or questions you might have. Their commitment to customer satisfaction ensures that your Health Smartwatch experience is smooth, enjoyable, and beneficial to your overall health and well-being.
VII. Elevate Your Health Smartwatch Journey
Maximizing the Health Smartwatch experience is essential for reaping its full benefits in improving your health and well-being. By utilizing the smartwatch's features effectively and maintaining proper device care, you can enhance your lifestyle and achieve your health and fitness goals. Spade & Co's commitment to customer satisfaction and device care makes them a reliable partner in your health journey. Explore the Health Smartwatch 3 here and other Spade & Co products to elevate your health monitoring experience.
Android Police
Wearables are fun and convenient, and among all the options, the Samsung Galaxy Watch 5 and Galaxy Watch 5 Pro are two of the best smartwatches on the market. Both work great out of the box, but we have some simple tweaks you'll want to do before you get used to the default settings. Let's look at some of the best ways to customize your new watch.
Set your watch orientation
The Galaxy Watch 5 lets you select whether you wear your watch on your right or left wrist, but did you know you can also change the position you want the keys to face? To get started, follow these steps:
- Go to the Settings menu by swiping down from the top.
- Select the settings gear icon. You can also swipe up from the bottom to get to the app menu and open the settings app.
- Scroll down and tap General.
- You'll find Orientation about halfway down. Click Orientation to see bullet toggles for which wrist you prefer.
Under the wrist settings, you can change your Key Position, which lets you choose whether you want your home and back keys on the left or right side of the watch. The watch defaults to the right, but if you prefer to have the keys on the left, tap the left toggle, and it flips the screen 180 degrees.
Setup Google Assistant
Your watch comes with Bixby activated, but if you want to use Google Assistant, download and install the app. Although none of the Android Police team members have run into any issues, there have been a few reported problems setting it up. If Google Assistant is installed, scroll down, tap My Apps,and then tap Assistant to update the app. To set up Google Assistant for the first time, go to your App menu and follow these steps:
- Open the Google Play Store.
- Tap the search box and type Google Assistant.
- You'll see Google Assistant at the top. Tap to install it.
Now that Google Assistant is ready to use on your Galaxy Watch, it's time to set it up. By default, long pressing the home key opens Bixby. If you'd rather have that open Google Assistant, go back to your Settings.
- Scroll down until you see Advanced Features.
- Tap Customize keys.
There are a few configuration options here. Both the home key and back key can be customized, so let's take a look at what your options are.
Customize what your buttons do
You can set custom actions for your home key's double press and press and hold functions and your back key's short press.
- Head to Settings and open Advanced features.
- Select Customize keys. You can change the Press and hold shortcut from Bixby to Google Assistant.
- You can also change the Double press shortcut. By default, a quick double press opens your most recent application. You can choose to change this to Accessibility shortcuts, or you can set it to open any application on your watch.
If you want, you canchange it to Bixby and have both Bixby and Google Assistant mapped to your home key.
The back key performs the same function as swiping from the left. This is redundant, so if you want to, you can change it to show recent apps instead.
Reorder Quick toggles
Quick toggles offer a convenient way to perform various functions on your watch. There are so many ways to use your smartwatch, so you may want to reorder your Quick toggles so that the ones you prefer are easier to get to. To set the order of your Quick toggles:
- Swipe down from the top of the screen.
- Swipe to the end of the list and tap the + icon to enter Edit mode.
- In Edit mode, add the toggles you want that don't show, delete toggles you never use, and long press the toggles you use the most to drag them to the first screen.
Set up the Quick launch gesture
Samsung introduced a new gesture called Quick launch, which is like a knocking motion. You can open an app or use a feature like a flashlight with a simple gesture by moving your wrist up and down a few times. Quick launch needs to be activated before you can use it, and you can follow these steps to set it up:
- Go to Settings > Advanced Features.
- Scroll down to the Gestures section and tap Quick launch.
- To use this gesture, turn the toggle to the On position.
- Choose Select an option to pick which app to open or which feature to use.
This is handy for doing things like turning on your flashlight in the dark when your hands are full. Under the option you select is a little animation showing you how to use the gesture.
Customize your emergency SOS message
When you get a new device, it's important to customize your emergency SOS message so that it reaches the right person when you need it the most. SOS mode is activated by tapping your home key several times. If you accidentally tap your home key too many times when trying to double tap, adjust your cancelation countdown window.
This option is customized in the Samsung Wearable app on your paired phone. Make sure to download and install the app from the Google Play Store and open it. Then follow these steps:
- Select your watch and tap Watch settings.
- Scroll down until you see Safety and emergency, and tap it.
- Toggle on SOS with Home key to get started.
- Choose whether you need to press the home key three or four times to activate SOS mode.
- Count down before sending sets your watch to wait five seconds before sending SOS messages and calls, allowing you to cancel them.
You can set SOS mode to send messages and calls to one or multiple recipients. It's important to note thatthe Galaxy Watch 5 doesn't call 911 by default, and there isn't an option to turn this on. Instead, you can add 911 as a contact and choose it as one of the recipients.
We don't know how well this works, so we recommend adding your local emergency services phone number as a contact. Also, make sure you send messages and calls to at least one other person.
Customize the font size and style
Not everyone prefers the default font size and style on Samsung Galaxy Watch 5. If you are among them, change it to your preference under settings.
- Go to Settings and select Display.
- Select Font.
- Tap Font style and pick a different style of your choice.
- Go back and select the Font size menu.
- Use the slider to increase or decrease the font size.
Change the call and notification vibration pattern
Most users keep their Galaxy Watch on vibrate mode so that it only buzzes when a notification or call arrives. If you frequently miss incoming alerts, change the vibration pattern from settings.
- Go to Settings and select Sounds and vibrations.
- Scroll to Call vibration and Notification vibration and choose another pattern from the following menu.
Your watch has other options besides Do Not Disturb mode
There are three other silent mode options other than Do Not Disturb. To activate any mode, swipe down from the top to open the Quick settings panel. Next, tap the icon for the mode you want to activate, choose how long you want to activate it, and tap OK. So, what do the modes do?
- Do Not Disturb Mode: All notifications are turned off except Alarms.
- Goodnight mode: Silences all notifications except Alarms.
- Theater mode: Silences all notifications, Alarms, and Wake-up gestures.
- Water Lock mode: Switches off all the watch's sensors and displays only the time. To turn off this mode, press and hold the home button.
There are other uses for these modes that you may not have thought of:
- Tasks with repetitive hand motions: If you activated gestures, use Theater mode for some tasks. Doing chores or other tasks that look anything like the gestures will trigger them and can be distracting.
- Doing the laundry: Use Water Lock mode to keep your wet clothes from turning on your screen, turning off your music, or performing other functions you don't want.
- Driving: Use Theater Mode to guarantee you're distraction-free and keep your eyes on the road.
- Concerts, dance parties, and other crowded spaces: When you're in a crowd, anyone you bump into can activate your phone. Who knows the havoc so much activity can wreak? Random calls and messages, missed notifications, or any number of things. Think butt dialing but on your wrist. Using Theater mode or Water Lock mode will save you the headache.
Customize watch faces from the Galaxy Store
If you're not fond of Samsung's default watch face, go to the Galaxy Store in the Galaxy Wearableapp or the Google Play Storeapp and search for galaxy watch faces. If you go to the Play Store, look for the featured Wear OS banner to open the Watch Face category or look for it under the Categories tab. The quickest way to get there is to follow these steps:
- Press and hold your current watch face.
- Swipe from theleft edge to bring up the menu.
- Tap More watch faces to see your options.
After you've chosen a new watch face, press and hold your current watch face and swipe to theright to see the watch faces you installed. Some watch faces allow you to customize system-wide background styles by going to Display in your Settings app.
Control your Galaxy phone's camera remotely with your watch
Although the Galaxy Watch 5 is compatible with many Android phones, it works best when paired with a Samsung Galaxy phone. No surprise there, but what can you do with a Galaxy phone that you can't do with other phones? One of the best features of your Galaxy pair is controlling your phone's camera from your watch.
Setting up your phone in one place and then remotely triggering a photo from across the room opens up new photo possibilities. You'll want to install the latest version of Samsung's Camera Control app. When you open the app, you can tap to focus, take a photo, or set a timer. The image is then saved to the gallery of your phone.
Enjoy your Samsung Galaxy Watch 5
Now that you're set up and ready to go, we hope you enjoy your new watch. Customization doesn't have to stop at button preferences. There are plenty of great watch bands if you want to switch up your look.
The latest One UI 5 software on Galaxy Watch 5 is based on the Wear OS 4 platform. You can read our dedicated guide to learn more about the next big smartwatch update.