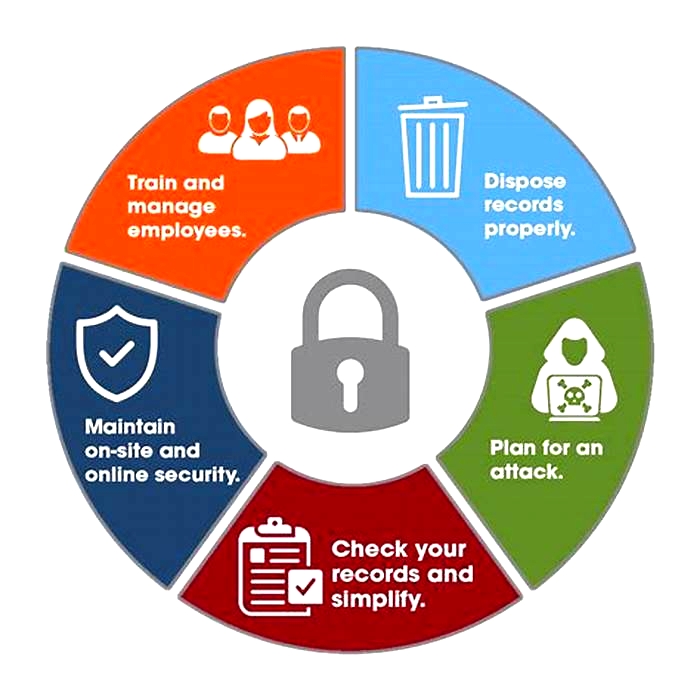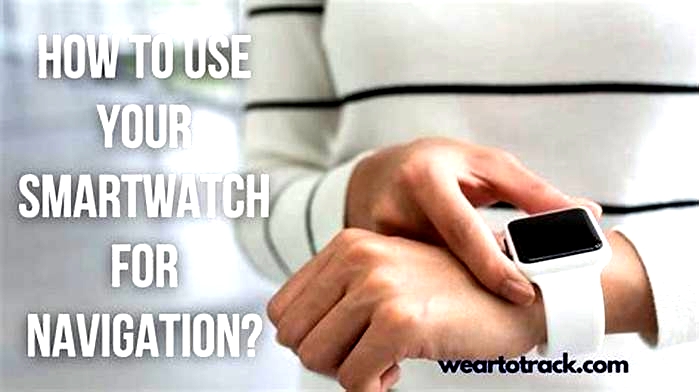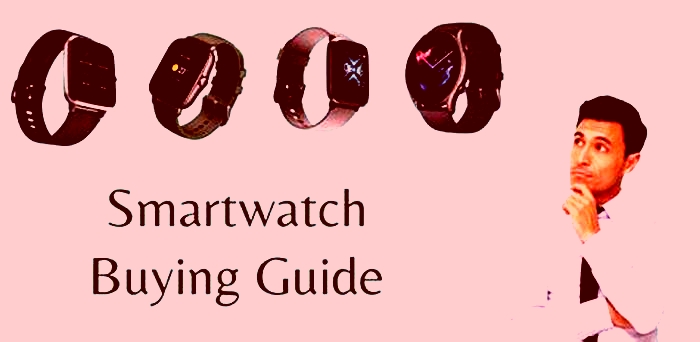The Ultimate Guide to Protecting Your Privacy on Your Smartwatch

How to Keep your Children Safe Online: The Ultimate Guide for the Non Techy Parent
One in five children who use the internet have been sexually solicited. One in four has seen unwanted pornography. Nearly 60% of teens have received an email or instant message from a stranger (half have replied).
Do I have your attention?
The internet is a great place to hang out. Not only can all sorts of information be found there (some correct, some not so much), but its also a great way to stay in touch with friends and family.
Sadly, the internet is also a dangerous place to hang outparticularly for children.
Cyberstalkers, child molesters, inappropriate content, cyberbullies and more are lurking, waiting for an opportunity to reach out to your children. Such an experience could possibly damage a child for the rest of their life.
In this article, Ill share my knowledge about protecting your kids from the dark side of the internet. Well look at how to monitor their computer and mobile device usage, how to set parental controls to ensure they cant view inappropriate content and much more.
Well also take a look at what it might mean if your child suddenly closes an app or shuts off their computer or mobile device when you walk into the room. Also, well discuss what to do if your child is being cyberbullied.
Ill offer suggestions about how to share the internet experience with your child and how to make sure theyre okay when youre not around to watch them. Well cover how to control what they can see on websites, how to manage what they can purchase and download in the popular iOS and Android App Stores and even how to set curfews for internet use.
Well also explore the parental controls available to you on the Windows, macOS, iOS, and Android platforms. All four platforms offer excellent controls for parents to set limits for what apps can be used, how they can be used and where children can go on the web as well as much more.
There are a number of great third-party hardware tools available to parents today that help them monitor and control their offsprings internet usage. Well look at devices that make it easy to control internet access, including a Disney-branded device that actually puts the old man-in-the-middle hacker attack to good use.
And, kids love to watch videos on their computers or mobile devices. So, well also take a look at the controls YouTube and iTunes offer for parents to control what type of videos their kids can access.
The Dangers of The Internet For Children
I sat for a long while after typing the header for this section. The Dangers of the Internet for Children. Where do I start? Okay, lets first take a look at some sobering statistics.
![]()
How does this happen? Parents closely monitor their childrens online activity, right? Not so much.
![]()
Im not trying to lash out at parents who dont keep track of every move their kids make on the web. Its impossible to keep track of their every keypress. In todays world, more and more devices offer internet access. Todays kids are learning to use those devices at an ever-younger age. Plus, in a growing number of families, both parents work, and they simply cant be around to monitor their offspring every minute of the day.
There are ways for even busy parents to protect their family members from the horrors of the more dangerous parts of the internet. Well be discussing what parents can do to make things safer in just a bit.
Just what type of content and dangers can kids be exposed to on the internet?
The San Diego County District Attorneys Office says everything from bomb sites to pornographic sites can be found on the net, and any variation you can think of that might fall somewhere in between.
Almost any search of the internet can result in a childs exposure to objectionable content, even when filters and parental controls are in the equation. An innocent Google search for help with homework can lead to links that shouldnt be seen by anyone, much less a child.
Unsupervised chat rooms are some of the most dangerous areas on the net for young users. Cybermolesters pose as other children in such chat rooms, befriending and gaining the confidence of their victims.
Cyberbullying is another peril for todays online youth. What is cyberbullying? It can be best described as using internet-connected communication devices to make a person feel sad, angry, scaredand in some sad cases, suicidal.
Examples of such behavior would be sending hurtful texts or emails and posting hurtful items on social networks such as Facebook, Twitter and TikTok. Other examples include spreading hurtful rumors publicly via social networks, group texts or social postings.
It is difficult to estimate exactly how common cyberbullying is among kids. The definition of cyberbullying changes according to who is doing the measuring. However, the respected Centers for Disease Control and Prevention estimates that around 15.5% of high-schoolers are affected by cyberbullying. For a bit of a comparison, in-person bullying is estimated to affect a little over 20% of high school students.
How to Protect Your Kids When Theyre Online
As Ive mentioned before, it is unrealistic to think parents can continually physically be looking over the shoulder of their offspring while they use the internet (virtually is another thing entirely, and well get to that in a while). However, there are ways you can encourage safe internet usage, even when youre not around.
What You Can Do Immediately
Just to get started, lets list some things you can do almost immediately to help keep your kids safe while theyre online.
It wont take a lot of time to try these suggestions, and while well talk later on about setting up parental controls on your kids computers and mobile devices, the following steps can give you some peace of mind until you can do so.
Place computers in a common area of the house
Dont allow kids to have a computer in their room. Youd be surprised by how much the mere presence of a parent who may or may not be looking over a childs shoulder while they use the computer can keep a child in line. They have no way of knowing if your eyes actually are good enough to see across the room, now do they? Make sure the computers screen is visible from other parts of the room and isnt turned towards a wall.
Learn more about computers and the internet
While folks are now more knowledgeable about computers and mobile devices than ever, it never hurts to learn a bit more. Look for information from your Internet Service Provider (ISP), online resources, or yes, the library. Dont be embarrassed to pick up a Dummies book on the subject (you can buy it on your Kindle or from iBooks. No one will ever be the wiser).
Spend time online with your kids
The family that surfs together Well, I cant think of a rhyme at the moment, but make browsing the web a family thing (just like watching television was for most of us when we were kids, lo those many years ago). Hang out with your kids and help them with their homework online, searching for information together. But, make sure to put the Google search filter on safe.
Set reasonable time and usage limits
Set rules about what your child can and cant do when on the internet. Set time limits on their computer use. If they say theyre researching homework, maybe you dont include that in the time limits. But make sure theyre actually using it for homework (hint: watching episodes of Rick and Morty is hardly ever a required element in homework assignments).
Discuss the dangers of the web with your child
Sit down and have a discussion about the dangers of the internet. Talk openly and honestly about whats out there and the kind of stuff they want to avoid. Scare the crap out of them, if needed. Forewarned is forearmed.
Keep the youngsters out of online chat rooms, and do your best to reinforce the old rule, never talk to strangers.
Chat rooms are a popular place for sex offenders to meet their prey. If possible, keep your kids out of chat rooms altogether. Make sure your child knows that no matter how nice an online friend may seem to be, they are still a stranger, and may not be who they appear to be.
No personal information given out, and no face-to-face meetings
Kids may not understand how giving out personal info like their phone number or address could be harmful. They may also want to meet their new buddy in real life for ice cream or a Coke. Say no, and never allow that.
NEVER let your child upload or download photos without your permission
Online predators will often send photos supposedly of themselves or request photos of the child. If your child does receive photos from an online buddy, and theyre at all questionable, immediately contact the police or your ISP.
Check with your Internet Service Provider for any parental controls, blocking, and filtering tools they may offer
Examples are covered in the next section.
Tools Parents Can Use to Protect Their Kids on the Internet
ISP Parental Controls
As I mentioned in point 9 of the list above, most Internet Service Providersincluding Xfinity, Cox, Spectrum, and othersoffer free parental controls for users to make the internet a safer place for their younger family members.
While there are a number of other parental control software packages available for sale, find out what free options your ISP offers first. You may find it fits your needs, and youll save a few bucks in the process.
Note:
In some cases, the parental controls are built right into the cable modem/router supplied as a part of your cable subscription.
For more information, visit your cable providers support website.
Circle with Disney
Now, I want to tell you about an ingenious little device offered by a partner of Disney. Yes, the Toy Story and Frozen folks. Ive been finding out all I can about this device, and let me assure you, even though its a Disney-related product, there is nothing Mickey Mouse about it in any way.
Circle with Disney is a device that pairs with your home network (wireless or wired) and allows you to manage every connected device. Using an app on your mobile device, you can then use it to control internet access for every device on the network.
![]()
Circle is a low-key device, looking for all the world like an Apple product. By that, I mean the device is a 3.25-inch square-shaped white device that resembles an oversized iPhone charger.
Circle basically works the same way as a man-in-the-middle hacker attack does, but uses its powers for good. Circle uses a technique called ARP spoofing, which is how hackers compromise network securityexcept Circle actually works to make your family safer.
The device sits in the gap between the home wi-fi router and all of the connected devices in the house. This means that all internet usage has to pass through the Circle. Thats where the granular parental controls come in.
![]()
Parents use the Circle appavailable for both iOS and Android devicesto set rules for each device. It should be noted that all limits are set by the device, not by the user. So, it would be possible for my son to grab my daughters iPad for some extra time on Facebookbut youve gotta trust the kids at least a little, right?
![]()
While everything is by device, you can connect a device to a user. My son has an iPhone, a computer, and a PS4. If I set his daily internet time limit to four hours, he gets a total of four hours across all the devices. Any usage of any individual device counts against his individual allotment.
In addition to time allotments, devices can be completely blocked from using the internet. My daughter is grounded, with no iPad time? I turn it off from the control app. My son didnt do his chores? No PlayStation for him today.
Control can go down to as fine a level as controlling how much time each user gets per app. Dont want the kids staying on Facebook too long? Limit them to an hour per day. Kids burning up too much time watching videos on YouTube? Limit them to 30 minutes per day.
Circle also allows pausing the entire internet connection, making it the perfect tool for when you want to have a no device family dinner or family board game night (and yes, my wife could pause my iPhone connection if I spend too much time watching the playoffs on my phone instead of focusing on the family).
While Circle doesnt offer any features that arent already available via parental control software, or possibly your wireless routers own settings, it puts it all into one convenient device and interface. It offers much simpler controls to allow even the most technophobic parent the chance to finally control their familys internet usage.
Circle will run you around $99 at Amazon, Target, Best Buy, and the Circle website.
Setting Parental Controls on Computers and Devices
What if you dont want to spring 99 bucks for a fancy little box?
No worriesyou can also control your youngsters internet access on each one of their computers and mobile devices.
In this section, well look at the parental controls offered by the Windows, macOS, iOS, and Android operating systems. All four operating systems offer controls flexible enough that they should meet any parents needsit just might take some fiddling with the knobs to get there.
How to Set Up Parental Controls in Windows 10
While Im aware there are various versions of Windows still in use today, ranging from Windows XP up to Windows 10, I will assume most Windows users are running, or will soon be running, Windows 10 on their familys PCs.
Love it or hate it, Windows 10 is the current flavor of Microsofts operating system, and eventually, youll either upgrade or itll be on your next computer.
![]()
Windows 10 makes it easier to apply parental controls to each individual computer in your family due to its ability to set up child accounts that can be controlled from a parental account. Windows 10 does this by requiring child accounts to log in to a Microsoft account (in place of a local account), allowing parents to apply controls via an online interface.
Any changes made to parental controls on each childs account are automatically applied to the childs Windows-powered PC, mobile device, or Xbox game system. Parents can change the settings for web browsing, apps and games, screen time, spending, and Xbox privacy.
![]()
Parents can block inappropriate websites, including adult content. They can also turn on safe search and even add URLs that would always be allowed, or always be blocked, no matter what the general blocked content settings are adjusted to.
![]()
As far as apps and media controls go, parents can allow or not allow kids to download apps and games that are rated mature, as well as select distinct age ratings for game and media content.
Time limits can be set for a start and end time, as well as a time limit (for instance, you could set it so your youngster can use the computer any time between 3 p.m. and 9 p.m. on weekdays, but only for a total of three hours). If the child exceeds the time limits or attempts to use the PC outside of the set timeframe, a warning pops up, and a parental unit will need to log in to allow continued access to the computer.
![]()
Parents can also review a child accounts purchases, as well as add money to their account for spending, effectively limiting the childs spending and charges to the parents credit cards.
If your child has an Xbox Live account, you can control whether they can see other Xbox Live members profiles, view videos on Xbox Live, share or see custom content, and more. Parents can also restrict downloads to only free games or block the ability to participate in multiplayer games.
How to Set Up Parental Controls in macOS
Setting the Parental Controls on a Mac must be performed locallyalthough, once they are in place, they can be adjusted remotely from another Mac. The controls allow parents to determine which apps can be used, which websites can be accessed, whether or not a child can access the iTunes or App Stores, when and how long the Mac can be used, privacy limits, and other options, like whether or not Siri can be used.
Setting Parental Controls in macOS is performed via the System Preferences. Simply click the Apple logo in the upper left-hand corner of the Mac Desktop and then click System Preferences in the pull-down menu that appears.
![]()
Next, click the Parental Controls icon in the System Preferences window, and youll be ready to select the account to manage. If you see the message There are no user accounts to manage, youll need to add a managed user.
Select a user to apply Parental Controls to, and youll see a series of tabs at the top of the Parental Controls windows. They are, from left to right: Apps, Web, Stores, Time, Privacy and the always-intriguing Other.
Apps
On the Apps tab, parents can control whether or not to allow their offspring to use the Macs built-in webcam (keep in mind, predators love to see their prey). They can also specify whether or not a child can join Game Center multiplayer games. Use of the Macs built-in Mail app can be limited to allowed contacts only or left completely open. Parents can also specify which apps their little ones are allowed to use.
![]()
Web
The Web tab offers controls for which websites the kids are allowed to access in the Safari browser. Parents can allow unrestricted access to websites, limit access to adult websites or specify websites that are allowed for access (Apple gives a nice start to this list by including such sites as Discovery Kids, PBS Kids, Disney and other kid-oriented sites).
![]()
Stores
The Stores tab allows parents to restrict access to the iTunes Store, the iBooks Store, the App Store and iTunes U. It also offers control to limit access for music and books with explicit content, as well as age limits for movies, TV shows and apps.
![]()
Time
The Parental Controls Time tab allows parents to set weekday and weekend time limits for computer usage, as well as school night and weekend access hours. In other words, you could allow two hours of computer access on weekdays, from 6 a.m. to 9 p.m., and allow four hours per day on weekends, from 7 a.m. to 10 a.m.
![]()
This tab also offers a Logs button that allows parents to view logs showing their childs Application and Web activity for anywhere from one day to one years worth of usage.
Privacy
On the Privacy tab, parents can manage the privacy settings on apps used by their offspring. Controls include whether an app can request access to stored location information, photos, contacts, and more.
![]()
Parents can also designate whether to allow changes to settings for Location Services, Contacts, Calendars, Reminders and other apps.
Other
Last, but certainly not least, we take a look at the Privacy tab. Here, parents can control access to Siri and Dictation, control changes to printers and scanners, and block the burning of CDs and DVDs (do people still do that?). Other options include whether or not to allow explicit content in dictionaries and Wikipedia, whether to prevent the Dock from being modified, and whether a simplified Mac Desktop should be presented to younger users.
![]()
More Notes
Once settings are in place for a managed account, they can be copied to other accounts by simply copying and pasting them. This is handy for parents who have multiple child units in their home, who will all be using similar permissions.
How to Set Up Parental Controls on Android Devices
Note: Due to the various versions and flavors of Android available in the wild, your devices settings may differ. Also, Parental Controls are only available on Android tablets, not phones. However, the following information should offer enough info to help you figure out your devices Parental Control settings.
When you open the Android devices Settings app, scroll down to the Users option. Tap that.
![]()
Once you are on the Users screen, tap Add user or profile.
![]()
Youll be asked if youd like to create a normal or restricted profile. Tap the Restricted option.
![]()
If you havent done so already, youll be prompted to set a screen lock PIN, pattern, or password for the device. Follow the instructions to do so.
Tap the settings icon shown next to the New Profile to name the profile.
![]()
A list of the devices installed apps will now be displayed, with an ON/OFF toggle switch shown to the side of each app. Scroll through the list and toggle ON the apps you wish to allow your child to have access to.
![]()
Parents can also set whether to allow apps to use location information in this section. The option is set to OFF by default.
Now, when the device is turned on, youll find your user account is protected by the PIN you set earlier, while the child can instantly access their new accountbut will only have access to the apps you decided to allow them to use.
How to Set Up Parental Controls in the Google Play Store
How Google Play Parental Controls Work
Any Google Play parental controls apply only to the device they are added to. If your child uses multiple devices, the controls will need to be applied to each device. If there are multiple users on a single device, the controls will need to be individually set for each user. The user who sets up the parental controls will be required to create a PIN that will need to be entered in order to remove or change parental controls.
Setting Up Google Play Parental Controls
Open the Google Play Store app on the device you wish to set the parental controls on.
Tap the Hamburger Menu icon in the upper left-hand corner of the Google Play app screen. Then tap Settings -> Parental Controls. Tap the Parental Controls toggle switch to turn it on.
![]()
![]()
![]()
Enter a PIN to prevent anyone who doesnt know the PIN from changing the Parental Controls. Google advises you to use a PIN your kids dont already know (you may think your kids dont know your PIN, but).
You can now choose the content filters for what youd like your child to be exposed to in the Google Play Store. For apps, games, movies, and TV episodes, you select a maturity rating for each type of content. For music and books, you can select whether they can purchase or download explicit material.
![]()
![]()
Note:iOS devices, including the iPhone, iPad and iPod touch, do not allow multiple user accounts on a device. Any restrictions set on an iOS device will apply to all users. Also, this set of instructions is for iOS 10 devices, but the steps should be similar on any recent version of the operating system.
To begin, open the Settings app on your iOS device. Tap the General menu option and then tap the Restrictions menu option on the General screen.
On the Restrictions screen, tap the Enable Restrictions option. You will then be required to create a Restrictions passcode. Youll need this if you want to change your settings or turn off Restrictions altogether.
WARNING: If you forget your Restrictions passcode, youll need to erase your iOS device and then set it up as a new device to get rid of the Restrictions passcode. If you restore your device from a backup, the Restrictions passcode will still be enabled.
When Restrictions are turned on, you might not see certain apps, features, or services. If you appear to be missing an app or feature, or cant access a certain service, try turning off Restrictions to see if it is then available. Common apps that might be affected include Safari, FaceTime, and the Camera app. You might also not be able to use Siri and Location Services.
![]()
![]()
![]()
Once Restrictions are enabled, youll see a list of apps and features that you can restrict. You can toggle restrictions on and off using the switch next to the name of each app or feature (if an app or feature is on, or if there is a checkmark next to it, a user can access it on the device).
![]()
Parents can also prevent changes to Mail, Contacts, and Calendars, cellular data use, background app refresh and volume limit.
How to Set Up Parental Controls in iTunes and the App Store
Parents can use the Restrictions screen to prevent unauthorized purchases in iTunes and the App Store. Restrictions can be set to require a password for a purchase, prevent certain types of purchases or shut off purchasing completely.
The information in this section assumes Restrictions have been turned on, as explained in the previous section of this article.
Once Restrictions have been enabled, you can turn off In-App Purchases, or you can disable purchases completely by turning off access to the iTunes Store, iBooks Store, as well as turning off the ability to install apps or make in-app purchases (you can also prevent purchases by removing your payment method from your on-device account).
If you dont want to shut down app purchases or in-app purchases completely, you can also require a password before allowing content to be purchased and downloaded from the iTunes Store or App Store.
How to Set Up Parental Controls for YouTube
In the Browser
When visiting the main YouTube page in a browser while on a Windows or macOS computer, scroll down to near the bottom of the page, where youll see a button marked Restricted Mode. Click it. Youll see the Restricted Mode controls appear.
Click the On radio button to activate Restricted Mode, which hides videos that might contain inappropriate content (YouTube notes that no filter for content is 100% accurate, so some inappropriate content may slip through).
![]()
Once you click the On button, a new link will appear: Lock Restricted Mode on this browser. Click the link, and after you enter your YouTube password to confirm, Restricted Mode will be set. This will prevent anyone else, your kids included, from changing the settings. Click the Save button to save your new settings.
Note: These are the instructions for the current desktop experience. For the new desktop experience, visit Youtube Help.
On Android and iOS Devices
Heres the simplest advice Ill offer in this article: dont bother trying to lock down the regular YouTube app on either an Android or iOS device. Delete the YouTube app, set the YouTube website as a restricted site in your parental controls, and download the YouTube Kids app.
![]()
The YouTube Kids app offers only age-appropriate videos. Plus, kids cant screw around in the settings of the app because it requires an adults passcode. This will make your life so much easier. The YouTube Kids app is available for both iOS and Android devices.
Additional Ways to Keep Your Kids Safe Online
I got so caught up in all of the great ways to use parental controls to protect your kids while theyre online that I forgot to list a few non-techie ways to protect them.
First, talk to your kids about stranger danger, both online and off. Discuss what kinds of weirdos are lurking out there, lying in wait for an unsuspecting child or teen who isnt wise to their ways.
Watch for a change in their behavior. Kids who are being cyber-bullied or are being targeted by an online predator may exhibit changed behavior. They may act more secretive, behave as if they are scared or begin closing browser windows or turning off their computer or devices screen when they notice youre nearby. They may even exhibit changed habits at the dinner table, not eating as well as they once did.
Take a look at one of Internet Safety 101s Empowering Parents programs.
What to do if you think your child is being Cyber Bullied:
- First, make sure your child knows you love and support them
- Convince the child to take a step back from the situation by taking a break from their computer or mobile device
- Take screenshots of the cyberbullying activity
- If your child knows the identity of the bully, consider discussing the situation with the bullys parents
- Consider contacting school authorities. If bullying is taking place online, its possible that its also happening in person at school
While it may sound a bit like youre violating their privacy, make sure your kids know that you might take a look at their messaging apps and browser history at any time. Even when theyre in the middle of a conversation or a study session. This will make them more mindful in their communications and may make them think twice about talking to strangers or participating in cyberbullying.
Not only pay attention to your childs online behavior but also pay attention to what youre doing online. Think twice before posting photos of your child. If you do, restrict access to trusted friends and family. Dont share your childs full name. Also, think twice before allowing them to have a Facebook or Twitter account.
If your kids are already on social networks, friend them or follow them. Make sure they confirm you as a friend or follower. That way they know youll see what they post online. Sure, they can post things and block you from seeing them, but youre going to be randomly checking their social media account, computer, and mobile device activity anyway, so
Action Steps
While you can never be completely comfortable with your kids being on the internet, by following the tips in this article, you can hopefully rest a bit easier, knowing that youve done everything you can to protect them.
Lets review how to best protect your kids while theyre online.
Set Reasonable Limits on Your Childs Internet Usage
Make sure your kids dont spend all of their time on the internet. Set limits on how long they can spend online each day. If they cant voluntarily follow your usage guidelines, use parental controls software to enforce usage times and amounts.
Keep Computers and Other Connected Devices in the Common Areas of Your Home
Place all of your familys computers and other connected devices in the common areas of your home, such as the family room. Do not allow a child to use a computer in their own room, or another secluded part of the house.
Spend Time Online With Your Kids
Look for opportunities to spend some online time with your child. Help them research a paper for homework, or spend time together learning more about their favorite hobbies and pastimes.
Discuss the Dangers of the Web with Them
Have an open and honest discussion about the dangers of the web with your kids. Explain whats out there, and how to avoid it.
Check With Your ISP for Parental Control Software
Most Internet Service Providers offer free parental control software that can help parents keep their kids safe online. Some providers have it built into the modem/router used to access the service.
Research Devices That Automatically Control Family Internet Access
Take a look at devices like Disneys Circle that can be set up to monitor and control your familys internet access.
Set Parental Controls on the Connected Devices Your Kids Use
Windows and Mac computers, iOS and Android phones and tablets, and gaming consoles all offer parental controls. Familiarize yourself with these controls and adjust them as needed.
Watch for Changes in Your Childs Behavior
Kids who are being cyber-bullied or have been in contact with an online predator may exhibit changed behavior. They may act secretive, and react unusually, or close browser windows when you enter the room.
Randomly Check Your Childs Browser and Chat Histories
Dont be afraid to take a close look at your childs browser and chat histories. Know what theyre looking at and who theyre chatting with online. Forewarned is forearmed.
Think Twice About Posting Photos and Other Information About Your Kids Online
Think it over before posting any photos of your child. If you do, restrict access to friends and family. Never share your childs full name in an online post.
Friend or Follow Your Child on Social Networks
Always friend or follow your children on social networks like Twitter, Facebook, Instagram, and other popular networks. Know who your childs friends are on those sites.
Sure, you can expect a bit of grumbling from some quarters when you shut down some of the access they may have had in the past or were expecting to have when they received their new computer or mobile device. However, theyll thank you for keeping them safe when they get older and have kids of their ownand thats what really matters.
Keep Your Children Safe Online FAQs
Should I Use a VPN to Protect My Child?
A VPN is just one of many ways to protect your child's online travels. A VPN protects their activities from the prying eyes of online predators. Plus, many VPNs also offer additional protections, such as ad and tracker blocking, as well as blocking of malware and similar perils.
Which Operating System Should I Use to Keep My Kids Safe?
No matter what operating system you use, make sure to keep the operating system updated to the latest version. OS updates include fixes for security and privacy flaws that were in previous versions of the OS.
Will Talking to My Children Keep Them Safe Online?
Discussing the dangers of the internet is an excellent way to help keep your children safe on the internet. Warn them about the dangers of the dark corners of the web. Don't try to scare them, but make sure they understand the dangers involved.
What Are Parental Controls?
Parental controls are software tools that allow parents to control their child's internet usage. These can be network-level controls that can apply to the whole household or to designated devices that connect to the home WiFi network, software that resides on a child's device that controls the content they can access, no matter where they connect to the internet.
What Online Risks Do Children Face?
Children are an appealing target online, as they are innocent, curious, and have a desire for independence. Kids also enjoy using social media, love playing online games, and love to text message each other. This leaves them open to online predators that lurk on messaging boards and in online games. They are also subject to bullying, both from schoolmates and from people they've never met.