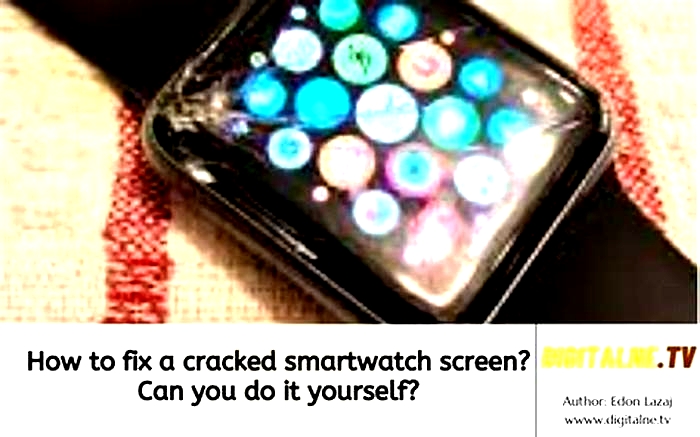The Ultimate Guide to Fixing a Frozen Smartwatch

Frozen 2 iTime Interactive Kids Smartwatch User Manual
The Frozen theme iTime Playzoom Kids Smartwatch comes with features such as a camera, video, voice recorder, fun learning & active games, photo effects, sound animations, stopwatch, alarm, timer, calendar and so much more! Connect it to your computer to download pictures and videos. The iTime Playzoom comes with ten different watch faces including Elsa!
Getting Started:When using your Frozen 2 iTime Playzoom for the first time, you will need to first fully charge the watch. A full charge will take about 2 hours.

Battery Recharging: To charge your Frozen 2 iTime Playzoom, the watch needs to be connected to a computer with the included Micro-USB Cable. To do so correctly, please follow these steps:
- Pull the rubber cover off of the Micro-USB port on the left side of the watch.
- Insert the Micro-USB Cable (small end) into the Micro-USB Port on the watch.
- Insert the large end of the Micro-USB into a USB port on your computer. A USB port is usually marked with this symbol:

- Once the connection is successful, you will see a battery recharging symbol appear on the watch screen.
Power/Home Button: Press and hold the power/home button to turn on and off your iTouch Playzoom Smartwatch.
TO BEGIN USING Frozen 2 iTouch Playzoom: When switching on the iTime Frozen Playzoom for the first time, the date and time setting screen will be displayed first. Swipe up and down over the day, month, year, hours, and minutes to change the current date and time. Tap the OK button when youre done.
When the clock is displayed on screen, press the Home Button to go to the main menu. Press the Shutter Button to take photos and videos.
Automatic Screen Off: To preserve battery life, the screen will automatically shut off after a short period of time when in clock mode.
Clock Display Analog/Digital: When the clock screen is on, tap the watch face to switch between analog and digital format. To pick a different watch face, swipe either left or right to see more.
Games
Police PupRemember the blue arrows that show up for a few secondsat the beginning of the game! Use your incredible memory tohelp save the day by guiding Police Pup to the robber. If youCatch the robber five times, you earn the police badge.
HoopsTap the screen to throw the ball, but watch out! The hoopmoves back and forth. You have 90 seconds to make as manyshots as you can , but if you miss too many shots, the gameis over.
Police ChaseA robber has stolen money and theyre dropping it asthey escape from the police. Swipe the screen to movethe police car left and right and pick up as much money as youcan without crashing into the other cars.
Ninja ClimbThe yellow and red ninjas are coming for you. Swipe left orright to avoid them. Swipe once to swing to the other sideof the rope or swipe twice to swing to the next rope over.
Sky AceEnemy fighters are flying towards you. Defend the sky bytaking them out of the sky without crashing!
Learning Games
Math WizardThe Math Wizard will present to you a series of mathequations. Tell him which ones are right and which onesare wrong, so you can become the next Math Wizard.
ZooLearn the animal names and then take a quiz. How manyanimals do you know at the zoo?
Time QuizRead the clock and select the correct time. The game willcontinue until you answer incorrectly.
Color MasterRead the color name and choose the matching color.
Active Games
Jump With MeTap Jump every time you jump, and the frog will jump with you while counting how many times you have jumped together! Try to beat your highest number of jumps!
Run with Bunny Get ready, set, go! Use this fun, interactive stopwatch to keep track of your longest run! As Bunny runs with you, they alsokeep track of the time and will display your highest records at the end of the run.
Menu Icons
- Camera
- Video
- Voice Recorder
- Exciting Games
- Learning Games
- Active Games
- Photo Effects
- Sound Animations
- Wallpaper
- Stopwatch
- Alarm
- Timer
- Calendar
- Settings
- Computer Connect
- About
Camera: Press the Shutter Button to enter camera mode.
- Press the Shutter Button or tap the shutter icon on screen to snap a photo.
- Tap the < or > to change the color filter.
- Tap the Camera icon at the bottom left of your screen to view photos taken.
Photo Effects: Apply fun photo borders on the photos snapped. Press the recycle button to cycle through borders To apply and save the border on the image, tap the downloads folder on the bottom right of the screen.
Video: Press the Video mode icon on the main menu screen to enter the video capturing mode. Tap the bottom left circle button to start video capturing Tap the bottom left square button to save video captured Tap the bottom right > icon to view your video library
Voice Recorder: Press the Voice Recorder mode icon on the main menu screen to enter voice recorder mode. Tap the record button on the screen to start the voice recording. While recording, tap the stop icon on the screen to stop. Next choose whether to replay voice recording, view previous recordings, record another or delete existing voice recording clip.
Sound Animations: Play through 10 fun sound animations. Tap the picture object to see an animated object in action with sound. Swipe left or right to cycle through the sound animations.
Wallpaper: Customize your iTouch Playzoom menu with 4 different backgrounds. To select your desired background, tap the arrows left and right to cycle through.
Stopwatch: This activity functions as a traditional stopwatch Tap the start button on the screen to start the stopwatch While the stopwatch is running, tap the stop button on the screen to pause/stop the timer. Pressing the Lap button resets the stopwatch timer.
Alarm: Set an alarm to remind you of whats important.To change the alarm time: Select the hour and minute by swiping up or down on the hours, and minutes. Tap the checkmark to confirm the selection.Note: Alarm is based on the 24-hour format for AM/PM
Timer: Use this activity to set a countdown timer.To set the timer time: Select the minutes (up to 59 minutes) and seconds by swiping up or down on the minutes and seconds. Tap the check button to confirm. While the timer is running, tap the play button to pause the countdown. Tap it again to resume. To reset the timer, tap on the time again to re-select your desired countdown timer.
Calendar: View the calendar by swiping the screen left or right to see the previous or next month.
SettingsVolume Adjust the volume of your smartwatch by tapping the +/- on the screen.Brightness Adjust the brightness of your smartwatch by sliding the brightness bar either up or down as well as the duration of how long the watch display stays on.Set Date To set the day, month, and year by swiping up and downSet Time To set the time, swipe up and down on the hours and minutes.
Advanced Settings Memory- View the memory usage and storage free memory space. Factory Reset- Reset your iTouch Playzoom smartwatch
Computer Connect: You can connect iTouch Playzoom Smartwatch to a PC or Mac computer using the included micro USB cable. Once connected, you can transfer files between the watch and the computer. Please follow the following steps to make the connection: Pull the rubber cover off of the micro USB port on the side of your watch. Insert the micro USB cable (small end) into the micro USB port on the watch. Insert the larger end of the micro USB cable into a USB port on the computer. You will see a removable drive, please use this to transfer files to and from the watch.
Micro-USB Port: Connect to your computer with the included Micro-USB charger to transfer files and charge thewatch.
Included in package
- One iTouch Playzoom Smartwatch
- One micro-USB cable
- Quick Start Guide
Product Specifications
| Display | : 1.44inch TFT Capacitive Touch Screen |
| Supported Languages | English |
| Photo Resolution | 0.3 Megapixel |
| Video Resolution | <144p |
| Video Length Limit Per File | ~3 minute limit per file, but I would advise either two 1 minute videos or 1 two minute video |
| Storage Capacity | 2 x 1-minute videos or 50 pictures (confirming if this changed at all) |
| File Format | AVI; JPG; WAV |
| Connectivity | N/A No WiFi, BlueTooth, or Smartphone needed. |
| Battery | 400 mAh Lithium-Polymer (Ion) Battery |
For Technical Support, visit the official iTouch website: https://www.itouchplayzoom.com/
The Ultimate Guide to Fixing TV Aspect Ratio Problems
Having issues with the way pictures display on your TV screen? Seeing annoying black bars on movies or missing edges on images? This likely indicates an incorrect aspect ratio setting on your television.
Not to worry! In this comprehensive guide, I will explain what aspect ratio means, why it is important and walk you step-by-step through how to diagnose and fix any aspect ratio problems on your TV.
What is Aspect Ratio?
The aspect ratio defines the shape and size of an image or screen by the proportional relationship between its width and height.
It is represented as a ratio for example 16:9, 4:3, 21:9 etc. This denotes the width relative to the height.
Some common standard aspect ratios used for TVs are:
- 16:9 The most prevalent widescreen aspect today, with a width of 16 units and height of 9 units. Used for HD and UHD TVs. Offers a cinematic movie experience.
- 4:3 The traditional fullscreen TV aspect ratio, with a width of 4 units and height of 3 units. Was used on older CRT tube televisions and smaller TVs.
- 21:9 An ultrawide or stretched aspect with a width of 21 units and height of 9 units. Provides an immersive panoramic viewing experience.
When the aspect ratio of the content doesnt fit the screen properly, it can cause all kinds of picture and video display issues on your TV.
Importance of Matching Aspect Ratios
Ideally, the content aspect ratio should match the native aspect ratio of your TV screen for proper display without distortion or cropping.
For example, most TV shows and movies are natively filmed in 16:9 widescreen today. So they would look best on a 16:9 HDTV screen, filling the display perfectly edge-to-edge.
If you play 16:9 footage on an older 4:3 TV, it may get cropped or have black bars. Conversely, retro 4:3 content viewed on a modern 16:9 display may look stretched out.
Fixing aspect-related problems comes down to matching the source material and TV display size/shape. Lets look at some common causes behind aspect ratio issues.
Why Do I Have Aspect Ratio Problems on My TV?
Some typical reasons for incorrect picture aspect ratios on television are:
- Your external source device like a BluRay player, game console or cable box is outputting video at a different aspect than your TVs screen, causing a mismatch.
- You have the wrong Picture Size or Display Mode set on your smart TV. E.g. 16:9 show played in zoom mode appears stretched.
- Overscan is causing your TV to crop picture edges and not show the full image area being sent by the source.
- The broadcast or streaming content itself has an incorrect embedded aspect ratio signal compared to the actual video dimensions.
Lets go through some steps to properly diagnose what is causing the aspect ratio issues on your specific TV setup.
How to Troubleshoot Aspect Ratio Problems on a TV
To get to the root of any aspect-related picture issues, we need to isolate where the problem lies. Follow these methodical troubleshooting steps:
1. Check Source Device Aspect Settings
First verify if the external device connected to your TV like a BluRay player, game console, streaming stick etc has its video output configured correctly:
- Consult the settings on the source device if available to confirm the current aspect ratio for video output.
- Match this to your TVs native aspect. For most TVs this would be 16:9.
2. Inspect TVs Picture Size/Mode Settings
Next inspect your TVs own display settings related to aspect ratio:
- Check the current Picture Size or Picture Mode set on your TV. This controls the aspect.
- Try changing modes to see if it fixes the issue. E.g. 16:9, Zoom, Stretch, Original etc.
3. Test Different Sources and Content
To isolate if the problem is specific to one source or input:
- Try your external source device on different ports like HDMI 1, HDMI 2 etc.
- View content from alternate sources like built-in Smart TV apps, antenna/cable channels.
- Check if the aspect issue appears on multiple sources or just one.
This will reveal if the aspect ratio discrepancy is due to the source/input or some global TV setting.
Adjusting Aspect Ratio Settings on a Smart TV
Modern smart TVs provide picture size/mode options to change the aspect ratio as needed for proper content display. Heres how to access these settings on some popular brands:
Samsung Smart TV
Go to Menu > Picture > Picture Size and select from options like:
- 16:9 Standard Best for modern widescreen content
- Custom Manually adjust aspect
- 4:3 For 4:3 material, avoids stretching
LG Smart TV
In the Settings menu, go to the Aspect Ratio section. Adjust the slider to choose from modes such as:
- Original Unscaled output, preserves source aspect
- 4:3 Crops 16:9 to 4:3 by adding black bars
- 16:9 Stretches 4:3 to widescreen 16:9 if needed
Sony Smart TV
Navigate to Settings > Display > Aspect Ratio and Screen. Pick from choices like:
- Full Enlarges the picture to fill the screen
- Normal Displays based on incoming content aspect
- Wide Zoom Expands 4:3 to fill 16:9 screen
Vizio Smart TV
Press Menu > System > Aspect Ratio. Select your desired mode:
- Normal Unscaled original aspect
- Wide Stretches 4:3 content to 16:9 aspect
- Zoom Magnifies picture without distortion
Keep adjusting the Picture Size/Aspect Ratio settings until your content displays correctly without black bars or cropping.
Adjusting External Source Devices and TV Inputs
For aspect ratio issues due to source devices like DVD players, PCs and game consoles, you will need to configure both the source and TV input carefully.
Match Aspect Ratios
- Set the source device video output aspect to match the native aspect ratio of your TV screen (usually 16:9).
Enable Just Scan or 1:1 Pixel Mapping Mode
- Eliminates overscan on the TV input for full edge-to-edge image display.
- May be labeled differently on some TVs Dot by Dot, 1:1 Pixel Mode etc.
Use HDMI ARC/eARC for Automatic Aspect Handling
- ARC/eARC ports can communicate aspect ratios between connected devices, auto-correcting mismatches.
- Requires compatible HDMI cables and port connections.
Digging Into Overscan and How to Fix It
Overscan is a major cause of aspect ratio issues on TVs. Lets take a deeper look at what it means and how to fix it:
What is Overscan?
- Refers to a TV displaying a cropped image that cuts off the outer edges of the video signal.
- Results from older analog signaling practices that assumed edges were not important.
- Still persists on some TVs due to continued use of these older standards.
Overscan Measurement
- Amount of overscan is measured in percentage of image that is cropped.
- E.g. 5% overscan on a 19201080 signal would cut off 96 pixels (5% of 1080) from top and bottom.
How to Fix Overscan
- Enable Just Scan or Dot by Dot modes on TV input to show full signal.
- Adjust display areas on source device output to reduce size if needed.
- Change to different HDMI input on TV if one port has issues.
With overscan fixed, you can correctly view the full picture at the intended aspect ratio.
Specific Aspect Ratio Issues and Solutions
Here are some common aspect-related picture problems and tips to resolve them:
Black Bars Appear on Movies
- Set Picture Size to 16:9 expanded/zoom mode to minimize black bars.
- Match BluRay player output to 16:9 TV native aspect.
- Use HDMI cables/ports supporting ARC for automatic switching.
Images Look Stretched or Distorted
- Change Picture Mode to Original or 4:3 to avoid stretching.
- Adapt source device to output at TVs native aspect.
- Turn off any zoom or wide filters on TV.
Picture Edges Cut Off
- Eliminate overscan on TV using Just Scan mode.
- Adjust source device scan/display area for full image.
- Try different HDMI input ports in case one is cropping.
Gaming Looks Squished
- Match console resolution to native TV resolution.
- Enable widescreen mode in the game display settings.
Recommended Aspect Ratios for Different Uses
Here are the ideal display settings for various TV usage scenarios:
| Content Type | Recommended Aspect Ratio |
|---|---|
| Movies | Expanded 16:9 for cinematic view |
| Sports | Zoomed 16:9 to crop out graphics/banners |
| Gaming | 16:9 widescreen, matching TV resolution |
| PC Monitor | 1:1 pixel mapping for native aspect |
Conclusion
I hope this detailed guide gives you a good understanding of aspect ratios, causes for aspect-related issues and how to troubleshoot problems on any TV. The key principles are:
- Match content source aspect ratio to native TV aspect
- Adjust Picture Size/Mode settings appropriately
- Eliminate overscan for full image display
- Use proper cables/ports supporting ARC/eARC
Applying these tips systematically should help resolve any aspect ratio problems you face on your Samsung, Sony, LG, Vizio or other television models. Feel free to reach out if you need any help getting that perfect picture!