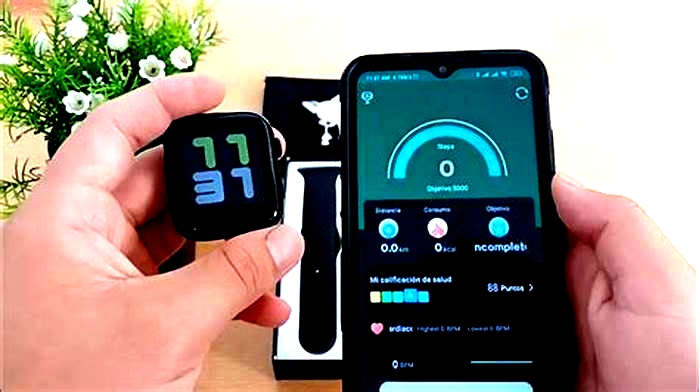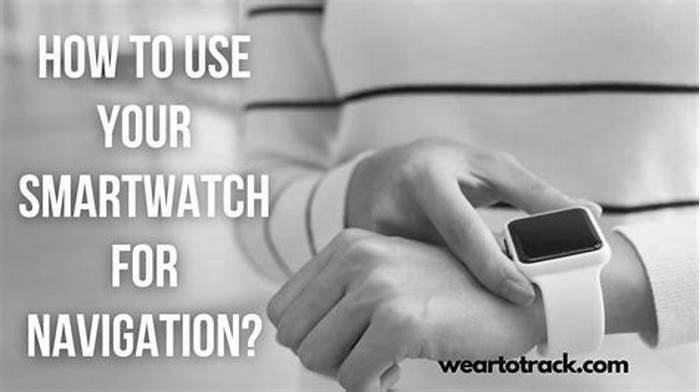The Easy Way to Use Your Smartwatch for Public Library Services e g borrowing ebooks

How to borrow e-books from your public library
The e-book revolution had already transformed the concept of going to the library, even before the pandemic confined large swaths of the population to their homes and shuttered many public libraries in 2020. Forced isolation fueled the popularity of borrowing e-books and audiobooks from local public libraries.
As travel restrictions fade and libraries once again open to the public, new habits of borrowing all the books you want from your couch have become more firmly established. Services like OverDrive let public libraries distribute their collections virtually as e-books, which you can read via apps on your iOS or Android device or easily transfer to dedicated e-reader devices, such as a Kindle, Kobo, or Nook. Heres how to get started.
Borrowing library e-books for iOS and Android
OverDrive is one of the worlds most popular distribution platforms for e-books, audiobooks, music, and videos. Libby is OverDrives app, designed for iOS and Android devices as well as on the Web via a desktop or laptop computer. It lets patrons browse their librarys content and check out selections. To begin, download the Libby app from either the Play Store for Android devices or the App Store for iOS devices. Once downloaded, follow the steps below to begin borrowing e-books from your public library.
- Open the Libby app and select Yes to indicate you have a library card.
- To look up your library by name, select Ill Search For A Library.
- Enter your ZIP code or city into the box and select your library system from the list that appears.
- Libby will guess your local library. If it is incorrect, select Choose Another Location. Otherwise, tapon the name of your library.
- Enter your library card number and click Sign In.
- Click the Next button.
- At the top of the screen, enter the name of the book you would like to locate.
- Once found, tap the Borrow button.
- Confirm by hitting Borrowagain.
- Tap Open Book to begin reading.
- Tap the Libby button to begin reading on your smart device.
Borrowing library e-books for Kindle
Borrowing e-books for your Kindle is essentially the same process as borrowing for iOS and Android, except after tapping Borrow a second time, do this:
- Tap the Kindle button.
- Follow the steps to sign in with Amazon.
- Tap Get Library Book to have the e-book delivered to your Kindle.
Borrowing library e-books for Kobo
All modern Kobo devices can download from the OverDrive library service directly, without the separate Libby app. To begin, turn on your Kobo and make sure it is connected to Wi-Fi. Once ready, follow the steps to borrow e-books from your public library using your Kobo device:
- From the Kobo home screen, tap the Menu button in the upper-left corner of the screen.
- Select Settings >OverDrive.
- Tap the Get Started option.
- Click Sign in to OverDrive
- On the Find a Public Library screen, enter your ZIP code to search for your local library.
- Once found, tap your library to select it.
- Enter your library card information.
- Next, select the Search button and enter the name of the book you would like to locate.
- Once found, click the Triple Star Button, then select Borrow.
- Navigate to your home screen. Youll find the borrowed e-book in your Kobo library.
The interface for Android or iOS looks like this:
Borrowing librarye-books for Nook
All Nook devices support public libraries. Go to your local librarys website to find out if they support it and which service allows access to their digital collection. Youll need your Nook device, alocal library card, user ID and PIN, andWi-Fi to get started. If you have a Nook Color, Nook Tablet, Nook HD, or Nook HD+, download the3M Cloud Library App to find out the name of the app your local library uses.
To borrow library eBooks on Nook Classic, Nook Simple Touch, Nook Simple Touch Glowlight, or Nook Glowlight, youll need your Nook device, adesktop or laptop computer PC or Mac, alocal library card, a user ID and PIN, and internet access.
For the Nook, Nook Color, and Nook Touch, you can follow the steps below to manually transfer your OverDrive library books from a computer. For Nook tablet devices that run Android, Libby is the easiest solution. Before following the steps below, follow this link to download Adobe Digital Editions the program used to borrow books for Nook, Nook Color, and Nook Touch.
- Open Adobe Digital Editions after it has been installed on your Mac or PC.
- When opened for the first time, you should be asked to authorize the application. If not, go to Help >Authorize Computer. If you have an Adobe ID, then your computer may already be authorized.
- If not, then from the drop-down list, select Adobe ID, then enter your Adobe login information. If you do not have an Adobe account, press the Create an Adobe ID link to create one, then return to this screen to log in.
- Select Authorize.
- Now that Adobe Digital Editions is authorized, you can visit the OverDrive website to browse for e-books.At the top of the OverDrive website, use the search bar to find the book you desire.
- Once found, click it, then select the Find in Your Library button.
- Select your library from the list; if not presented, enter your ZIP code and click Search.
- Click the Borrow button.
- Select your library from the drop-down menu, then enter your library card number.
- Click the Sign In button.
- You will be redirected to your book. Click the Borrow button again.
- Hit Borrow to confirm.
- Select the option to Download your e-book and click Confirm.
- To transfer the book to your Nook, plug the Nook into your computer and return to the Adobe Digital Editions app.
- Select your Nook on the left side under Devices.
- Drag and drop the book you download into the application.
- Your Nook may ask for permission to accept the file.
- Once transferred, unplug your Nook and begin reading.
How do I return an e-book to the library?
Your library e-book automatically returns itself once your library loan has expired.To return the book early, open the Libby app and select the Shelf option at the bottom of the screen. Then, tap on the e-book you wish to manage and select Return Early.If you have a Nook device and used the OverDrive website, you can revisit the website and log in using your library card. Once signed in, go to the My Account section and pick Loans. From here, you can choose to return any of your books early.
What if I have issues borrowing e-books?
If you are having trouble with obtaining an e-book from the OverDrive service, we recommend you contact your local public library and speak to a reference librarian. Most librarians are familiar with the process of obtaining digital books. Some libraries may not host their collections with OverDrive. If this is the case, a librarian can direct you to the correct location for obtaining books. Additionally, if you do not have a library card, a librarian can help you with the process.
Editors' Recommendations
Digital Media
Naxos Music Library This link opens in a new windowNaxos Music Library [NML] is the worlds largest online classical music library. Currently, it offers streaming access to more than 182,530 CDs with more than 2,815,813 tracks of both standard and rare repertoire. Over 600 new titles are being added to the library each month.
The library offers the complete Naxos and Marco Polo catalogues plus the complete catalogues or selected titles from over 950 record labels, with more labels joining every month. Along with classical music, jazz, world, and pop/rock are also represented.
NML can be accessed from any computer, anywhere, anytime. With the iOS and Android apps, subscribers can also access the service on the go with mobile devices. To use the app you must first create an account associated with your name and email address from thisregistration page of the website.
The contents of NML can be browsed by composer, artist, genre, category and label. User can search with our fast and easy-to-use keyword search engine, or by our sophisticated advanced search engine with up to 14 search criteria. In addition to listening to recordings, NML provides liner notes for many albums. Listeners can create personalized playlists or enjoy our predefined Naxos Music Library playlists. .
Furthermore, a vast array of background information is available. Resources include:
- Over 900 aural training exercises.
- Guided Tours on classical music eras.
- Audio book transcriptions about the history of classical music and opera with listening examples.
- Libretti and synopses of over 700 operas.
- A pronunciation guide on composer and artist names as well as musical terms.
- In-depth analyses of selected works.
- Work details with instrumentation, publishers, duration, year of composition and available recordings of the work.
- Podcasts.
- Interactive music dictionary with music examples and notation.
Learn more about Naxos HERE.
How to get free e-books from your public library
Is your public library closed due to coronavirus concerns? Good news: You may be able to check out reading material electronically. For example, last year I fell in love with Hamilton, the musical, and so decided to read Hamilton, the biography. Price for the Kindle edition of Ron Chernow's superb book: $15. Price to borrow it from my public library: $0.
To be clear, I'm talking about the e-book -- the same exact one that would cost me $15 on Amazon. Most libraries have partnerships with one or more digital-lending services, meaning you can borrow, well, a library's worth of reading material, all from the comfort of your PC, phone or tablet.
Read more:How to get free digital magazines from your library
Here's what you'll need to get started:
- A library card
- A compatible device: iPhone, iPad, Android phone/tablet, Kindle reader, Kobo reader. (In the market for a reader? Woot currently has the 2016 Kindle for $50.)
Yep, that's about it. Next you'll want to visit your library's web site and look for something pertaining to e-books. It might be called "eLibrary" or "Downloads" or something else entirely, but it should lead you to at least one of the two major lending services: Hoopla Digital and OverDrive(which also goes by its newer app name, Libby). You'll use your library card to sign in or create an account.
OverDrive provides access to e-books and audiobooks, while Hoopla adds music, comics,movies and TV shows to the mix.
What kinds of books can you expect to find? Here's the rub: Just like at the actual library, the selection may be somewhat limited, and you may have to wait to check out the book(s) you want. That's because, just like at the actual library, there are limited numbers of each title available for checkout.
Read more: 10 ways to read books online for free
Hopefully the waiting list won't be too long for the e-book(s) you want to borrow from your library.
Screenshot by Rick Broida/CNETWith Hamilton, for example, I had to get on a waiting list with OverDrive (the book isn't currently available from Hoopla). That's because, at my library, only 11 digital copies are available, and 17 people are currently interested in borrowing it. Thankfully, OverDrive will alert you when a title on your Holds list becomes available, and you can even set it to automatically check out the book once that happens.
From there, you can read the e-book using a Kindle (or Kindle app), aKobo reader or OverDrive's ereader app, Libby. (We've been seeing diminished Kindle compatibility with OverDrive recently, possibly due to the fact that it and Kobo are now owned by rival Rakuten.) It's available for Android and iOS, and you can use it to find, reserve and check out books.
Read more: This browser extension shows you which Amazon books are available free at your local library
Once a book is checked out, you usually have two to three weeks before it must be "returned," which happens automatically once the return date hits. At that point, the digital copy expires, meaning you can no longer access it -- unless you check it out again. (Take note, however, that you might end up at the bottom of the waiting list again.)
Hoopla works similarly, except there's no option for reading on Kindle. Instead you have to use the Hoopla app. It's a mostly serviceable ereader, though it limits you to just three font sizes.
The key takeaway here is that before you buy an e-book, check to see if it's available from your library. And if it's not, maybe you can find something else you'll enjoy reading. You can certainly can't beat the price.
Read more: Netflix alternatives: 10 free movie streaming services
Watch this: How to check out digital library books
CNET's Cheapskate scours the web for great deals on tech products and much more. For the latest deals and updates, follow the Cheapskateon FacebookandTwitter. Find more great buys on theCNET Deals pageand check out ourCNET Coupons pagefor the latest promo codes fromBest Buy,Walmart,Amazonandmore. Questions about the Cheapskate blog? Find the answers on ourFAQ page.