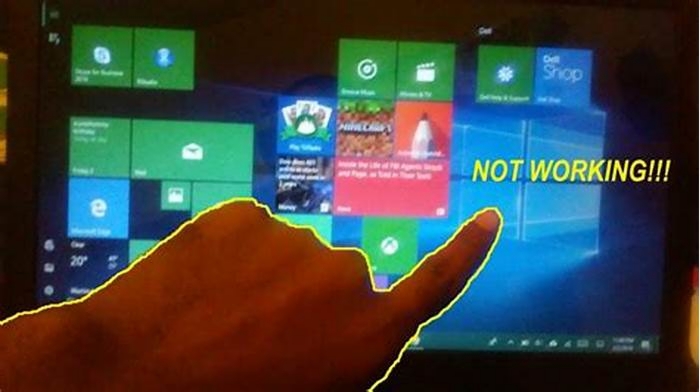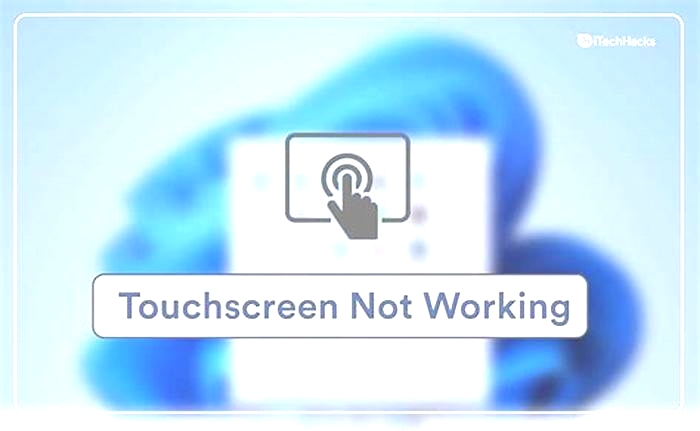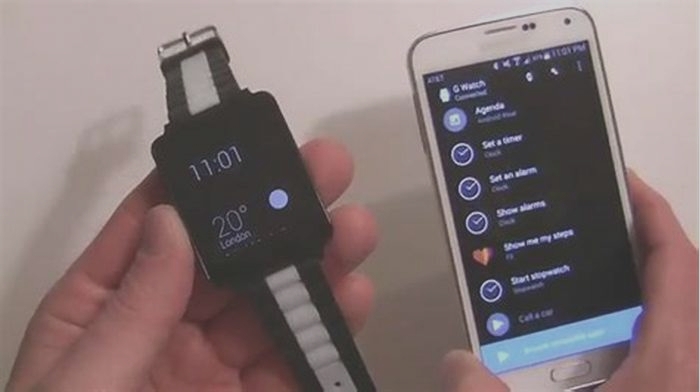The Easy Way to Fix a Smartwatch Speaker That s Not Working

Why Is My Smartwatch Screen Not Working? (Heres What You Can Do)
Staring at a blank, unresponsive smartwatch screen can be incredibly frustrating - but dont give up just yet! There are a few reasons why your smartwatch might not be working properly - from hardware issues to software updates - and there are ways to troubleshoot each of them.
In this article, well go through some of the most common causes of a non-functioning smartwatch screen, as well as how to identify the source of the issue, and how to fix it.
Well also cover some tips for troubleshooting, so you can get your smartwatch up and running in no time!.
Short Answer
There are several possible causes for a smartwatch screen not working.
It could be a hardware issue, such as a damaged cable or a defective component.
It could also be a software issue, such as an outdated or incompatible operating system or a corrupted app.
If the screen is still not working after trying a restart or a software update, it might be time to take it to a professional for further inspection.
Common Causes of a Non-Functioning Smartwatch Screen
A faulty battery, loose connection, cracked display, or software malfunction can all be common causes of a non-functioning smartwatch screen.
A faulty battery can prevent the smartwatch from powering on or cause the screen to flicker or turn off randomly.
A loose connection can occur if the smartwatch is bumped or dropped, causing the internal wires to disconnect or become loose.
A cracked display can be the result of physical damage, such as dropping the watch or banging it against a hard surface.
Finally, software malfunctions can be caused by a corrupted or outdated operating system or a bug in the software.
It is important to identify the source of the issue before attempting to fix it.
If the issue is hardware related, it is best to seek professional help to avoid further damage.
If the issue is related to software, it can often be fixed by restarting the device, updating the software, or checking the settings.
Identifying the Source of the Issue
When it comes to diagnosing why your smartwatch screen isnt working, it is important to first identify the source of the issue.
The cause could be hardware or software related, so it is important to get to the root of the problem before attempting to fix it.
Common causes of a non-functioning smartwatch screen can include a faulty battery, loose connection, cracked display, or software malfunction.
If the issue is hardware related, the best option is to seek professional help to avoid further damage.
On the other hand, if the issue is software related, it can often be fixed by restarting the device, updating the software, or checking the settings.
If a faulty battery is the source of the issue, it will need to be replaced.
This can be done by an authorized repair technician or you can replace it yourself if you are familiar with the device.
For a loose connection, the problem can often be fixed by reseating the connections or replacing the entire display assembly.
If the display itself is cracked, it will need to be replaced.
If the software is the culprit, you can try restarting the device or updating the software.
You can also try checking the settings to make sure that the display is enabled.
If none of these solutions work, you may need to take the device to an authorized repair technician.
Fixing Hardware Issues
If your smartwatch screen is not working, it is likely due to a hardware issue.
Common causes of a malfunctioning smartwatch screen can include a faulty battery, loose connection, or cracked display.
If the issue is related to a faulty battery, you may need to replace it.
Most smartwatches have removable batteries, so you can try replacing the battery yourself.
However, it is important to make sure that you use the right type of battery for your watch.
If you are unsure, it is best to seek professional help.
Another common cause of a malfunctioning smartwatch screen is a loose connection.
If the connection between the watch and the battery is not secure, it can prevent the screen from working properly.
Check the connection to make sure it is secure and tight.
If it is still not working, you may need to get the watch checked by a professional.
Finally, a cracked display is another common cause of a malfunctioning smartwatch screen.
A cracked display can cause the screen to flicker or become unresponsive.
If your watch has a cracked display, you will need to replace the screen.
This can be expensive and time-consuming, so it is best to seek professional help.
Restarting the Device
Restarting the device is often the first step when troubleshooting any type of technical issue.
If your smartwatch screen is not working, it is a good idea to try restarting the device to see if that fixes the problem.
To restart your smartwatch, press and hold the power button for a few seconds until the device shuts down.
Once the device has powered off, press the power button again to turn it back on.
You may need to wait a few minutes for the device to boot up and reconnect to the network.
After restarting the device, check to see if the screen is now working properly.
If not, then you may need to look at other potential causes for the issue.
Updating the Software
Updating the software on your smartwatch is one of the first steps you should take when troubleshooting a problem with your screen.
This can be done through the settings on your watch or through the companion app on your phone.
Updating the software will ensure that your watch is running the latest version, which may help to resolve any existing issues with your screen.
When updating the software, it is important to make sure that your watch is fully charged and connected to a reliable Wi-Fi or data connection.
Additionally, it is recommended that you back up your data before proceeding with the update to avoid any potential data loss.
After the update is complete, you should be able to access the settings on your watch and check for any improvements.
If your screen is still not working, you may need to look into other potential solutions.
Checking the Settings
When troubleshooting a non-functioning smartwatch screen, it is important to check the devices settings.
Depending on the type of smartwatch you have, the settings menu may vary.
However, you can usually access the settings menu by pressing and holding the home button, tapping the settings icon, or swiping down from the top of the screen.
Once in the settings menu, it is important to double-check the devices display settings.
Make sure the brightness is set to an appropriate level and the auto-brightness feature is enabled.
This can help you conserve battery life and help the display perform better.
Additionally, you should also check the devices language settings, date and time settings, and notifications settings.
If the issue is related to the touch screen, you may want to check the devices touch sensitivity settings as well.
This can be located in the settings menu and can be adjusted to ensure the touch screen is registering your taps and swipes.
Additionally, you can also calibrate the touch screen to ensure it is responding accurately.
Finally, make sure the smartwatch is connected to the correct Wi-Fi network and that the devices Bluetooth is enabled.
If these settings are incorrect, the device may experience a variety of issues, including a non-functioning screen.
Checking the devices settings can help you identify and solve the issue related to a non-functioning smartwatch screen.
If adjusting the settings does not fix the issue, it is important to seek professional help before attempting to fix the device yourself.
Troubleshooting Tips
When your smartwatch screen is not working, the first step is to identify the source of the issue.
Common causes of a non-functioning smartwatch screen can include a faulty battery, loose connection, cracked display, or software malfunction.
Once you have identified the source of the issue, you can then begin to troubleshoot and find a solution.
If the issue is hardware related, such as a faulty battery or a loose connection, it is best to seek professional help to avoid further damage.
A technician will be able to assess the situation and advise you on the best course of action.
If the issue is related to software, it can often be fixed by restarting the device, updating the software, or checking the settings.
If a restart does not fix the issue, you may need to reset the device to factory settings.
This is a more drastic measure, and should only be done after all other troubleshooting steps have been taken.
To reset your smartwatch, you will need to access the devices settings menu and select the Reset option.
Be sure to back up any important data before resetting the device.
It is also important to check for any available updates for your smartwatch.
Software updates can often fix bugs and glitches that can cause your screen to stop working.
To update your device, access the settings menu and select the Update option.
Be sure to follow any on-screen instructions to ensure that the update is successful.
If none of the above solutions work, then it is likely that the issue is hardware related and you will need to seek professional help.
A technician will be able to assess the issue and advise you on the best course of action.
In conclusion, if your smartwatch screen is not working, it is important to identify the source of the issue before attempting to fix it.
Common causes of a non-functioning smartwatch screen can include a faulty battery, loose connection, cracked display, or software malfunction.
If the issue is hardware related, it is best to seek professional help to avoid further damage.
If the issue is related to software, it can often be fixed by restarting the device, updating the software, or checking the settings.
Final Thoughts
It is important to identify the cause of your smartwatch screen not working before attempting to fix it.
If the issue is hardware related, it is best to seek professional help.
If it is software related, restarting the device, updating the software, and checking the settings may be able to resolve the issue.
With the troubleshooting tips provided, you can now confidently troubleshoot your smartwatch and get back to using it in no time!.
9 Ways to Fix It When Laptop Speakers Are Not Working
While laptop speakers might not offer the best in the ways of fidelity, it's still incredibly frustrating when they stop working. Let's take a look at what the issues might be.
The instructions in this article apply to Windows 11, Windows 10, Windows 8, and Windows 7.
What Causes Laptop Speakers to Stop Working
When laptop speakers are not working, it can be due to a problem with the sound settings or configuration, device drivers, or even physical defects in the speakers or wiring.
To get to the bottom of things and fix your speakers, you'll need to check out each potential issue, perform any available fixes, and then check to see if the speakers work.
Here are the most common issues which may be behind your laptop speakers not working:
- Sound settings: Simple issues like muted speakers often cause this problem.
- Speaker configuration: Slightly more complicated configuration issues, like the speakers not being set as the default audio device, can also prevent laptop speakers from working.
- Bad drivers: If your audio drivers are corrupt or out of date, replacing them with the latest drivers will usually fix the problem.
- Bad hardware: Your speakers may have gone bad, been damaged, or become disconnected.
How to Fix Laptop Speakers That Don't Work
Some laptop speaker problems can be fixed at home without any special tools or expertise, and others require more in-depth diagnostics and repair work. If you want to try fixing your problem at home, follow these steps in order:
Make sure your sound isn't muted. Laptops often include a mute button or shortcut you may have accidentally pushed, and you can also mute by clicking the speaker icon in the Windows system tray.
To make sure your laptop isn't accidentally muted, left click the speaker icon in the system tray. If it has an X next to it, click or tap it to unmute. You can also try using the physical mute button if your laptop has one, or the function key shortcut if it has one.
Try a set of headphones. Plug in a set of headphones or earbuds if you have them handy, and try to borrow a set if you don't. Laptops are designed to automatically switch from the speakers to the headphones if headphones are available.
If you hear sound from your headphones, then there is either a problem with the software or driver responsible for switching outputs, or there is a physical problem with your laptop speakers.
Make sure the audio sensor isn't stuck. Laptops use a sensor to tell whether or not you have plugged headphones into the audio jack. If your computer thinks headphones are plugged in even when they aren't, it won't send sound to the speakers.
Try plugging and unplugging your headphones and twisting the plug as you insert and remove it. You may also be able to carefully trigger the sensor with a toothpick, but be aware physically breaking anything inside the jack may void your warranty.
If the problem is your audio input sensor, you will have to take your laptop in for service.
Check your playback device. When you use devices like wireless headphones or an external monitor with your laptop, your laptop remembers those devices for future use. If one of those devices is then set as your playback device, you won't hear any sound from your speakers. You also won't hear any sound at all if the device isn't connected.
To set your laptop speakers as the playback device in Windows 10, left click the speaker icon in the system tray and check what is set as the playback device. If it isn't your speakers, click the name of the current device and then click your laptop speakers from the menu.
In older versions of Windows, you need to set the default audio device instead. Right click the speaker icon in your system tray, then click Sounds. Then select speakers, click Set Default and finally click OK.
Run the sound troubleshooter. The built-in Windows sound troubleshooter checks and fixes a lot of problems automatically. It takes a while to run, so make sure to just let it do its thing and then see if your speakers work.
To run the sound troubleshooter, right-click the speaker icon in the system tray, click troubleshoot sound problems, then follow the on-screen prompts once the troubleshooter has appeared.
Try disabling audio enhancements. Audio enhancements are less likely to cause this problem, and not all laptops have them, but it's an easy fix to try.
To turn off audio enhancements, navigate to your control panel > hardware and sound > sound. From the playback tab, right click your speaker device, and select Properties. Then select the enhancements tab, and check the disable all enhancements box.
If that fixes the problem, then just leave enhancements disabled. Updating your audio driver may fix the problem and allow you to re-enable enhancements, but be prepared to switch this feature off again if your sound stops working in the future.
If you don't have the enhancements tab, you can skip this step.
Check for audio driver updates. If your driver is out of date, it may prevent your speakers from working properly. The same thing can happen if your driver is corrupted, in which case simply deleting the driver and then running a search for new hardware will fix your problem.
Try editing your registry. In a few rare cases, issues with your Windows registry can prevent your speakers from working. This is most commonly seen in Asus laptops with Realtek drivers, and it's less likely to apply if this doesn't describe your laptop.
Don't make any changes to the registry unless you know what you're doing or you're following specific instructions.
Open the Registry Editor then navigate to this specific registry key:
ComputerHKEY_LOCAL_MACHINESOFTWAREMicrosoftWindowsCurrentVersionMMDevicesAudioRender
- Right click Render, then click Permissions.
- Click Users.
- Click the Allow check boxes for Full Control and Read.
- Click OK, and check to see if your speakers work.
Check for physical problems. If your speakers still don't work, there may be a physical problem with your hardware. Depending on the design of your laptop, your level of expertise, and whether or not you're still within the laptop's warranty period, you may want to take it in for service at this point.
If you prefer to continue working on your laptop yourself, here's what you'll need to do:
- Carefully open your laptop case. Some laptops are easy to open, and others are extremely difficult. If you lack the tools to open your laptop case without breaking it, consider consider taking it to a professional.
- Examine the speakers. If you notice any physical damage to the speakers, like torn cones, then replacing the speakers may fix your problem. Look closely for any signs of damage, and try to ascertain what may have caused the damage. Are the speaker grills on your laptop broken? Could something have stuck through the grills and physically damaged the speakers?
- Examine the speaker wiring. Follow the wires which connect to the speakers all the way to where they connect to the motherboard. If the wires are broken, then fixing them will probably fix your problem. Check to see if the connections on the motherboard are loose or unplugged. Has anyone ever opened up your laptop before to fix or upgrade anything? If you suspect that, the speaker connectors may have been accidentally bumped.
If All Else Fails, Consider Professional Repair
If you still aren't able to see anything wrong with your speakers, even after physically examining them, then you should consider taking your laptop to a professional. The speakers may be bad in a way you can't see easily just by looking at them, or there may be an issue that's too rare and complex to deal with at home.
Thanks for letting us know!
Get the Latest Tech News Delivered Every Day
SubscribeTell us why!