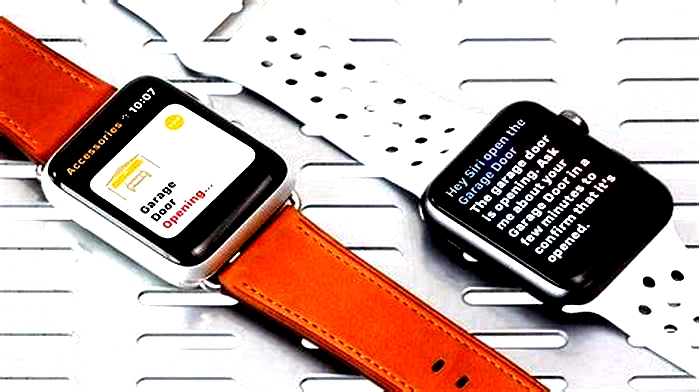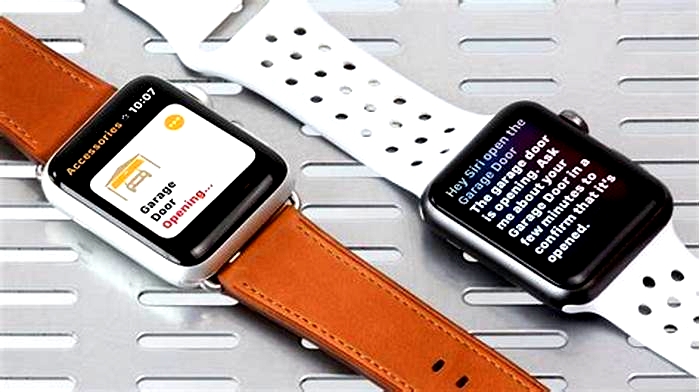The Easy Way to Control Your Smart Home Devices with Voice Commands Through Your Smartwatch
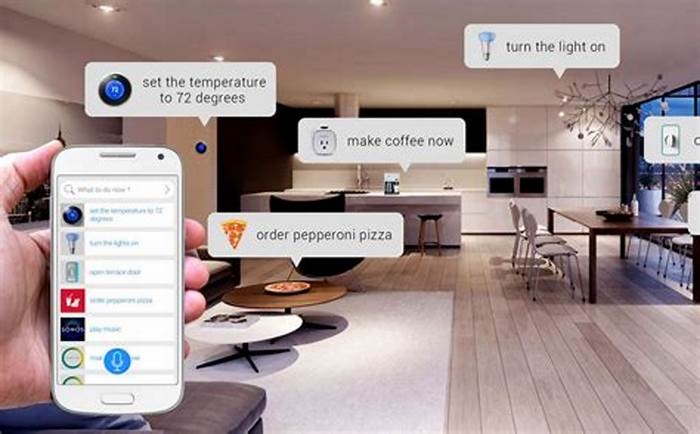
Control your smart home devices with Cortana
Keep an eye on and control what's going on at homeno matter where you areby linking Cortana with your Nest, Wink, Insteon, SmartThings, or Philips Hue account.
Adjust your lights, outlets, switches, and thermostats with just a few simple voice commands using Cortana on your PC, speaker, or phone.
Follow the instructions below to connect your account and control your smart home devices.
Connect your smart home accounts to Cortana
PC
Open Cortana.
Select Notebook , then Connected Home.
Switch on the toggle under Enable Connected Home, then sign in with the Microsoft account you use with Cortana.
Choose your service, and enter your account information.
Open Cortana's Notebook
Speaker
To connect your smart home account to Cortana, open Cortana on your PC and follow the instructions above.
Control your smart home devices
To do this: | Just say this: |
Turn lights on or off | "Turn on all the lights.""Turn on the kitchen lights." |
Set the brightness of a light | "Set the lights to 70%." |
Dim or brighten lights | "Dim the lights.""Brighten the lights by 50%." |
Control a group of lights | "Turn on the kitchen lights.""Set the kitchen lights to 30%." |
Set the temperature | "Set the temperature to 72 degrees.""Set the living room thermostat to 68." |
Turn the thermostat up or down | "Make it warmer in here.""Make it cooler in here." |
Tip:To create a group of lights that you can control together, give the lights similar names. For example, "Kitchen light 1" and "Kitchen light 2."
3 Easy Ways To Control Smart Home From PC (2023 How-To)
Its amazing how we can control our smart devices.
Using only an app on our phone.
Or even just our voice.
But if youre a PC user, youve likely been curious.
Can I actually control my smart home from my PC?
Well, yes you can. And its easier than you think.
Continue reading to find out:
- Why you can no longer use Windows Cortana for your smart home.
- The limitations of what you can do when using a Windows computer.
- 3 platforms that you can easily use to control your smart home from your PC.
- An easy workaround to install the virtual assistant Google Home on your Windows device.
- And this is just the beginning
How to control a smart home from a pc?
To control a smart home from a PC, download 3rd-party smart home platforms. Then install them on your PC. Some of the most popular ones you can use include Alexa and SmartThings. Its also possible to install Google Home on your PC. But youll have to use an Android emulator for that.
3 easy ways to control smart home from PC
A note about Windows Cortana.
In March 2020, Microsoft released a statement about Cortana.
Theyve essentially shifted focus. They no longer see Cortana as a competitor to Alexa or Google Assistant.
And thats why were also no longer able to use it for smart home control.
So if youd like to control your smart devices with your PC
Youll need some 3rd-party smart home platforms instead.
And well walk you through an easy way to use 3 of these platforms.
#1: Alexa for Windows
When building a smart home, many choose Amazons Alexa as their main ecosystem.
And why not?
Alexa has the widest array of compatible devices.
Some of the most common devices that work with Alexa include:
You name it. Almost any smart device you can think of. You can likely integrate it with Alexa.
And if youre one of those using Alexa.
And youd like to control your smart devices with your PC
Youll simply need to download and install the Alexa for Windows app.
Heres how you can download it:
- Open Microsoft Store. You can find the icon for it in your PCs Taskbar. You may also type in Microsoft Store in the search box and press Enter.
- Search for the Alexa app.
- Click the download button.
Once youve downloaded it, you may begin the installation process.
This is how you do it:
- Launch the Alexa app on your PC.
- Enter your Amazon account details.
- Accept the Terms and Conditions.
- Youll be asked if you want to use Alexa with your voice. If you select Allow, youll need to give Alexa permission to access your PCs microphone.
After that, youre all set. You should now be on the main page.
Navigate to the Smart Home menu. You can find it on the left side of the Alexa app user interface.
There youll be able to see all of your devices connected to Alexa.
Click on any of your devices on the list.
You should then be able to see their controls. Whether its changing your smart bulbs color. Or adjusting your thermostat.
And thats it! Youre all set.
You can now control your smart home through your PC via Alexa.
If youd like a visual guide, you may refer to this video:
#2: SmartThings Windows app
SmartThings is another popular smart home platform.
Founded in 2012. And purchased by tech-giant Samsung in 2014.
According to their website, there are now over 100 brands that work with their platform. And that includes over 1000 devices.
So this is another excellent ecosystem for your smart home.
And recently, theyve released the SmartThings app for Windows.
So if youre a SmartThings user, you can now control your smart home from your PC.
And no, its not just limited to Samsung Galaxy Book devices.
This will work on any laptop brand. As long as you have at least a 64-bit Windows 10 20H1.
Just a heads up. Its controls are pretty limited.
Here are the limitations of SmartThings for Windows:
- No access to device details.
- Cannot edit or create Scenes.
- No access or control to Automations.
- Wont be able to connect new devices.
Having said that, there is still plenty that you can do.
Such as the following:
- Make modifications to your Rooms.
- Switch your connected devices on or off.
- Turn on the Scenes that youve previously created.
Still more than enough to be able to control your smart home via PC.
Now heres how you can download and install the SmartThings app:
- Open the Microsoft Store on your PC.
- Search for SmartThings.
- Click the Download button.
- After download, run the file to begin the installation.
After installation, you may go ahead and launch the app.
The interface in the PC app should be pretty similar to the phone version.
You should find the Devices option on the left.
Click it to see all of your devices connected to SmartThings.
You should then be able to control them from there.
Read next: SmartThings vs Google Home: Which Is Better?
#3: Google Home through an Android emulator
Now if youre a Google Home user. And you want to use your PC for your smart home.
Its also possible. But its a little tricky. And well need a bit of a workaround.
You see, Google Home is actually not available on Microsoft Store.
Its only compatible with iOS and Android devices.
Thats why for the workaround, well need an Android emulator.
What exactly is an Android emulator?
Its an app that you can download and install on your PC. Its designed so you can run Android-compatible devices on your Windows computer.
For our guide, well be using BlueStacks. Its one of the best Android emulators.
How to download and install BlueStacks:
- Go to the BluStacks website.
- Click the Download for Windows button.
- Run the downloaded file and follow the prompts to install.
Once youve installed BlueStacks, the app will automatically launch.
You should see a sign-in message for your Google Play account. Go ahead and sign in.
Youre now ready to download and install Google Home.
Heres how to download it:
- On your BlueStacks emulator, look for Google Play and click it.
- Search Google Home.
- Click Google Home to download and install.
After a successful installation, return to BlueStacks homepage.
You should now be able to see the Google Home icon.
When you launch Google Home, youll once again be asked to enter your Google account info.
After that, you should now be able to see your smart home devices.
Youre now all set to control them.
You might also like: 9 Easy Steps To Connect Google Home With SmartThings
How-To Geek
Smart home technology has improved at an incredible pace. It's now easy for anyone to get into it without spending a ton of money. Controlling all of those devices, however, still takes work. We'll help you make it easier.
There was a time when you needed a physical smart home hub to bring all of your devices into a single interface. Thanks to Apple, Amazon, and Google, that's no longer the case. You don't even need to use their products to get better smart home controls.
You Don't Need a Hub Anymore
One of the big advantages of using a smart home hub is the unified experience for all of your devices. No matter the brand, as long as they can connect to the hub, you can control them with one app, whereas smart devices that don't use a hub require their own third-party apps.
If you mix and match several different brands of smart devices, it's easy to see how this becomes a pain. You have one app to turn on the lights in the bedroom, but there was a great deal on lights from a different brand, so now your living room requires a separate app.
Thankfully, this nightmare scenario doesn't have to happen as much anymore. While you'll still probably need those third-party apps to do the initial setup, there are plenty of ways to bring all of your smart devices into one unified experience without a physical hub. We'll explore a few of those options.
Related: What Is a Smart Home Hub?
Google Home
You might assume that you need a Google Nest smart speaker or display to use the Google Home app, but that's not true. It can integrate with a wide variety of products from popular smart home brands. The app is available foriPhone,iPad, orAndroid.
The Google Home app allows you to create rooms in your home, and you can place smart devices in them. You can turn on or off all the lights in a room at once, create handy routines, and control everything with Google Assistant.
Related: How to Set Up and Use Home & Away Routines with Google Assistant
You don't need a Google Nest device, but if you do have some, they sort of act like a "hub." They allow you to control things with your voice, and they're smart about it. If the speaker is in the living room and you say "Turn off the lights," it will only turn off the living room lights.
How do you know whether a smart home device can be added to the Google Home app? Make sure that the device has the "Works with Google Assistant" label or mentions Google Assistant in the description.
To add it to the Google Home app, you'll simply open the app and tap the + icon in the top-left corner. You'll be guided through setting up your home and selecting the type of device it is.
Related: What's the Deal with Google Home and Nest? Is There a Difference?
Amazon Alexa
Similar to Google Home, an Echo device isn't necessary to use the Amazon Alexa app. Many smart home products from popular brands can be added to it. The app is available for iPhone, iPad, and Android.
The Alexa app lets you organize devices into "Groups." You can set up these groups to be rooms, like putting all of your living room devices into one group. It's totally up to you how you want to organize all the devices.
If you do have some Echo devices in your home, they can control all of the smart devices that you add to the app. The app also allows for the creation of routines, which can automate smart home controls like a hub would.
Related: How to Set Up Alexa Routines to Control Multiple Smarthome Devices at Once
When you're buying devices to work with the Alexa app, simply look for the "Works with Alexa" label on the packaging. Amazon.com also prominently displays "Works with Alexa" labels in search results.
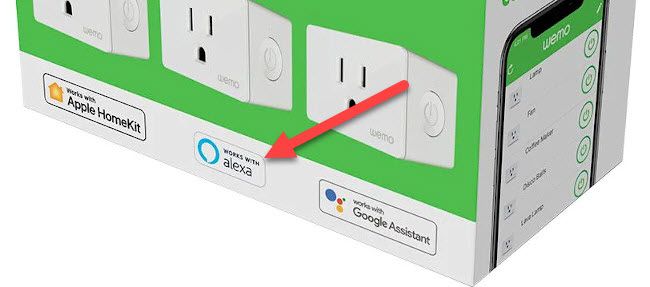
To add a device to the Alexa app, open it and go to the "Devices" tab. You'll then press the + button in the top-right corner and choose the type of device that you're trying to add.
Apple Home
If you're an iPhone or iPad user, you already have a smart home app installed on your phone. Apple's "Home" app supports any device that's compatible with the "HomeKit" platform.
The Apple Home app allows you to organize smart home devices into rooms. You can also add multiple homes and invite others to be able to control the devices. The Home app includes "Automations" as well, although they're more limited than Google and Amazon.
Like many things Apple, the power of the Home app comes with the entire ecosystem. You can control devices from your Apple Watch and through voice commands with Siri. The only downside is that if you have any Android users in your home, they'll be left out.
Look for the "Works with Apple HomeKit" label when you're shopping for compatible devices. Adding a device to the home app is as simple as tapping the + button and scanning a QR code, holding the phone near the device, or entering a number from the packaging.
Related: What Is Apple HomeKit?
There Are Still Advantages to a Hub
The evolution of digital assistants and smart speakers has really changed the smart home game. While there are certainly still advantages to having a dedicated hub, the lines are being blurred. You can do a lot with nothing more than your phone.
That being said, there are still some reasons that you might want a dedicated hub for your smart home. (But some people disagree and argue that you don't need a hub!)
Related: Why a Proper Smart Home Needs a Hub