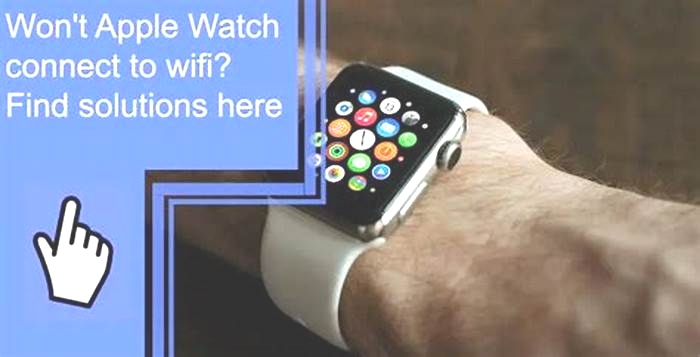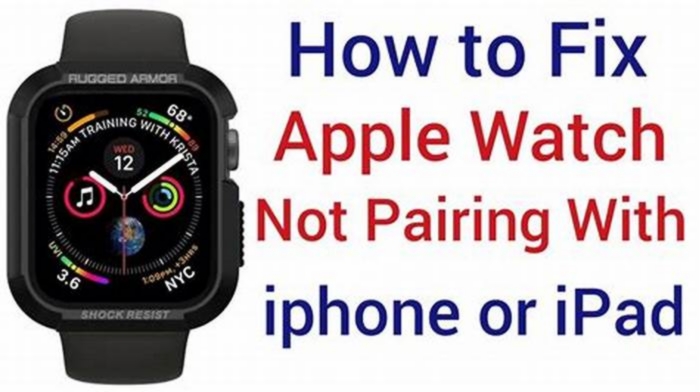The Complete Guide to Fixing a Fitbit Smartwatch That Won t Connect to Bluetooth

How to Complete Fitbit Sync with iPhone: A Step-by-Step Guide
Syncing your Fitbit device with your iPhone can seem like a daunting task, but it doesnt have to be! In just a few simple steps, youll have all your fitness data right at your fingertips, ready to help you track your progress and reach your goals.
Step by Step Tutorial on How to Complete Fitbit Sync with iPhone
Before we dive into the step-by-step process, lets understand what were aiming to achieve. Syncing your Fitbit with your iPhone means that all the data your fitness tracker collects will transfer to your Fitbit app, giving you a comprehensive view of your activity, sleep, and more.
Step 1: Download and Install the Fitbit App
The first thing you need to do is download the Fitbit app from the App Store.
Once youve found the Fitbit app in the App Store, tap Get to download it. If youve downloaded the app before, you might see a cloud icon with an arrow instead. After the download is complete, open the app and create an account if you dont have one, or log in if you do.
Step 2: Turn on Bluetooth
Next, make sure that your iPhones Bluetooth is turned on.
Go to your iPhones settings, find Bluetooth, and make sure its toggled to the On position. Your iPhone will need to use Bluetooth to communicate with your Fitbit.
Step 3: Pair Your Fitbit with Your iPhone
Now, its time to connect your Fitbit device with your iPhone.
In the Fitbit app, go to the Account tab and select Set Up a Device. Choose your specific Fitbit model from the list and follow the on-screen instructions to pair it with your iPhone. You might need to enter a code that appears on your Fitbits screen to confirm the pairing.
Step 4: Allow Fitbit to Access Your iPhones Features
Youll need to give the Fitbit app permission to access certain features on your iPhone.
During the setup process, the app will ask for permissions like location, notifications, and more. Make sure to read each prompt carefully and decide which permissions youre comfortable granting.
Step 5: Sync Your Fitbit
Finally, sync your Fitbit device with your iPhone.
With your Fitbit nearby, pull down on the dashboard in the Fitbit app to start the sync process. You should see a spinning icon and then a checkmark once the sync is complete.
After completing these steps, your Fitbit and iPhone will be synced. This means that all the data your Fitbit collects will now be available in the Fitbit app on your iPhone. Youll be able to track your progress, see your stats, and even set new goals right from your phone.
Tips for Successful Fitbit Sync with iPhone
- Ensure your Fitbits battery isnt low as it could affect the syncing process.
- Always keep your Fitbit close to your iPhone during the sync to avoid connection issues.
- Regularly update both your Fitbit device and the Fitbit app to ensure smooth syncing.
- Try to sync your Fitbit daily to keep your data up to date.
- If you encounter any syncing issues, restarting both your Fitbit and iPhone can often resolve the problem.
Frequently Asked Questions
Why wont my Fitbit sync with my iPhone?
If your Fitbit wont sync, make sure Bluetooth is on, the Fitbit app is updated, and your Fitbit is charged. If the problem persists, try restarting both your iPhone and Fitbit.
How often should I sync my Fitbit with my iPhone?
Ideally, you should sync your Fitbit with your iPhone every day to ensure your data is up to date.
Can I sync my Fitbit with multiple devices?
Yes, you can sync your Fitbit with multiple devices, but it can only be connected to one device at a time for syncing.
Do I need to keep Bluetooth on all the time for my Fitbit to sync?
Yes, Bluetooth needs to be on for your Fitbit to sync with your iPhone. However, you can turn it off when youre not syncing to save battery life.
What data gets transferred when I sync my Fitbit with my iPhone?
When you sync your Fitbit, data such as your steps, heart rate, sleep patterns, and calorie burn gets transferred to your Fitbit app.
Summary
- Download and install the Fitbit app.
- Turn on Bluetooth on your iPhone.
- Pair your Fitbit with your iPhone.
- Allow Fitbit to access your iPhones features.
- Sync your Fitbit device with your iPhone.
Conclusion
Congratulations! Youve just learned how to complete a Fitbit sync with an iPhone. With your newfound knowledge, youll be able to monitor your fitness progress effortlessly, making it easier to stay on track with your health goals. Remember, technology is here to assist us in our quest for a healthier lifestyle, and by keeping your Fitbit in sync with your iPhone, youre leveraging that technology to its fullest.
Keep in mind that regular syncing is key to having the most accurate and up-to-date information. So, make it a part of your daily routine perhaps after your morning workout or before you go to bed. And dont forget, if you ever run into any issues, theres a whole community of fellow Fitbit users and a customer support team that are just a few taps away.
Happy tracking, and heres to a healthier you!
Matthew Burleigh has been writing tech tutorials since 2008. His writing has appeared on dozens of different websites and been read over 50 million times.
After receiving his Bachelors and Masters degrees in Computer Science he spent several years working in IT management for small businesses. However, he now works full time writing content online and creating websites.
His main writing topics include iPhones, Microsoft Office, Google Apps, Android, and Photoshop, but he has also written about many other tech topics as well.
Read his full bio here.
How to Connect Smartwatch to PC: A Complete Guide 2023
A smartwatch is a wearable device that typically connects to a smartphone or other mobile device and offers a range of features such as notifications, fitness tracking, and access to apps. Some smartwatches also have built-in cellular connectivity, allowing them to operate independently of a smartphone.
How to Connect Smartwatch to PC People might want to connect their smartwatch to a PC for several reasons. One reason is to transfer data such as fitness tracking information or health data to a computer for analysis or backup. Another reason is to use the smartwatch as a remote control for a presentation or media playback on the PC.
Part 1: Getting Ready to Connect
Checking compatibility between your smartwatch and PC is essential before connecting them. This involves checking the operating system of your smartwatch and ensuring it is compatible with your computers operating system.
Installing the necessary software or drivers is another crucial step in connecting your smartwatch to your PC. This may involve downloading and installing specific software or drivers from the manufacturers website or using software provided by your smartwatchs operating system.
Ensuring Bluetooth connectivity is enabled on both devices is necessary if you use Bluetooth to connect your smartwatch to your PC. Ensure that Bluetooth has enabled on both devices smartwatch, and your computer.
Part 2: Connecting via Bluetooth
Here are the general steps to connect a smartwatch to a PC via Bluetooth:
Step 1: Turn on Bluetooth on both devices.
Step 2: Put the smartwatch into pairing mode.
Step 3: On the PC, go to Bluetooth settings and search for nearby devices.
Step 4: Select your smartwatch from the list of devices found and click Pair.
Step 5: Follow any additional prompts to complete the pairing process. Step 6: Once connected, you may be prompted to install any necessary drivers or software.
Note that the specific steps may vary depending on the make and model of your smartwatch and PC, so be sure to consult the manufacturers instructions for detailed guidance.
Troubleshooting common Bluetooth connection issues:
If you encounter problems when attempting to connect your smartwatch to your PC via Bluetooth, here are some troubleshooting tips:
- Ensure Bluetooth is enabled on both devices and that they are within range of each other.
- Check that your smartwatch is in pairing mode.
- Try restarting both devices.
- Ensure that the correct drivers and software are installed on your PC.
- If all else fails, try resetting your smartwatch to factory settings and attempting the connection again.
Advantages
The benefits of connecting your smartwatch to your PC via Bluetooth include the following:
- Wireless connection: Bluetooth allows you to connect your devices without cables or cords.
- Convenience: Once connected, you can quickly transfer data between your smartwatch and PC without manually copying files.
- Compatibility: Bluetooth is a widely-used technology supported by most modern devices.
Disadvantages
- Limited range: Bluetooth has a limited capacity, so you may need to be near your PC for a stable connection.
- Interference: Bluetooth signals can be disrupted by other devices or objects, potentially causing connectivity issues.
- Battery drain: Using Bluetooth to connect your smartwatch to your PC can drain your battery more quickly.
Part 3: Connecting via USB Cable
To connect a smartwatch to a PC via USB cable, follow these steps:
Step 1: Connect the USB cable to your PCs USB port.
Step 2: Plug the other end of the USB cable into your smartwatchs charging port.
Step 3: Turn on your smartwatch and wait for it to be recognized by your PC.
Step 4: Once your smartwatch is recognized, you can begin transferring files, syncing data, or performing other tasks using your PC.
Troubleshooting standard USB connection issues:
If you encounter any issues while connecting your smartwatch to your PC via USB cable, here are some troubleshooting steps you can try:
- Check the USB cable and make sure it is not damaged.
- Try using a different USB cable to see if the problem persists.
- Ensure your smartwatch is turned on and charged before connecting to your PC.
- Try connecting your smartwatch to a different USB port on your PC to see if that resolves the issue.
- Restart your PC and try connecting your smartwatch again.
- Ensure you have the latest software and drivers for your smartwatch and PC.
Advantages:
- USB connection is a fast and reliable way to transfer data between your smartwatch and PC.
- The connection is secure and does not require an internet connection.
- You can charge your smartwatch while connected to your PC via USB.
Disadvantages:
- You must have a USB cable to connect your smartwatch to your PC.
- The USB cable can be inconvenient and limit mobility while using your smartwatch.
- You may need specific drivers or software to connect via USB, depending on your smartwatch model.
Read Also:How to connect smartwatch with laptop (Full Details)
Part 4: Using Companion Apps to Connect
There are several companion apps available that can be used to connect a smartwatch to a PC. These apps vary depending on the smartwatchs brand and the PCs operating system. Some famous examples include:
Companion apps typically provide a variety of features, such as syncing data, managing settings, and installing updates for the smartwatch.
To connect a smartwatch to a PC using a companion app, follow these general steps:
Step 1: Download and install the companion app on your PC.
Step 2: Turn on your smartwatch and ensure it is connected to your phone via Bluetooth.
Step 3: Open the companion app on your PC and follow the instructions to pair your smartwatch with your PC.
Step 4: Once your smartwatch is paired, you can use the companion app to transfer files, sync data, or perform other tasks.
Troubleshooting standard companion app connection issues:
If you encounter any problems while connecting your smartwatch to your PC using a companion app, here are some troubleshooting steps you can try:
- Ensure your smartwatch is turned on and connected to your phone via Bluetooth.
- Restart your smartwatch and try connecting again.
- Restart your PC and try connecting your smartwatch again.
- Check for any updates to your smartwatch or the companion app.
- Ensure your smartwatch is compatible with the companion app and your PCs operating system.
- Check your PCs Bluetooth settings and ensure it is enabled and discoverable.
Advantages:
- Companion apps provide a variety of features for managing your smartwatch.
- They often give a more seamless and convenient experience for transferring data and performing tasks.
- Some companion apps can manage multiple smartwatches from a single PC.
Disadvantages:
- Companion apps can be dependent on a stable internet connection and Bluetooth connectivity.
- The smartwatch and PC must be connected to the same Wi-Fi network or within Bluetooth range for the app to function.
- Some companion apps may provide a partial range of features on the smartwatch.
Conclusion
Connecting your smartwatch to your PC is a straightforward process that involves a few simple steps. The first thing you need to do is make sure that both devices are compatible with each other. Most modern smartwatches support Bluetooth connectivity, which allows them to connect wirelessly to a PC.
FAQs
Can any smartwatch be connected to a PC?
Most smartwatches can be connected to a PC. Still, it depends on the model and the operating system that the smartwatch is using. If the smartwatch has Bluetooth connectivity, then it can be paired with a PC that also has Bluetooth.
Do I need to download special software to connect my smartwatch to my PC?
The answer to this question depends on the specific smartwatch and PC you are trying to connect. Some smartwatches require special software or drivers to be installed on the PC before being connected. Check the user manual or the manufacturers website for instructions on connecting your specific smartwatch to your PC.
What is the best method for connecting a smartwatch to a PC?
The best method for connecting a smartwatch to a PC depends on the specific model of the smartwatch and the PC. Typically, the smartwatch should be put into pairing mode, allowing the PC to discover and connect via Bluetooth. You may need to enter a passcode or confirm the connection between the smartwatch and the PC. Again, it would be best to refer to the user manual or the manufacturers website for specific instructions.