How to Use Your Smartwatch to Take Photos and Videos Remotely

How to use your smartwatch as a camera remote
Most people think of a smartwatch as a fitness gadget or a way to discreetly view notifications. But did you know that you can also use your smartwatch as a camera remote? Instead of scrambling to beat the timer for your next group photo or selfie, you can instead use your smartwatch to control your phones camera shutter.
Some smartwatches, like the Apple Watch, have this feature built in. Others require you to download a separate third-party app. Youll also need to be within Bluetooth range, since thats how smartwatches communicate with your phone. This probably wont be an issue in most scenarios, but its something to keep in mind if youre thinking of using this feature on a more ambitious photo project.
In any case, heres how to enable the feature on some of the most popular smartwatches.
Apple Watch
If youve got an Apple Watch, good news: as mentioned earlier, the Apple Watch already comes with a camera remote and timer app pre-installed. You can also use your watch as a viewfinder when setting up the photo, and review the picture directly from your wrist after youve taken it. Plus, you can use the watch to toggle other settings like flash, HDR, and Live Photo. Siri is also available as a hands-free option when using the feature.
To take a photo:
- Once youve set up your iPhone to take your photo, open the Camera app on your watch. Its the same icon as the Camera app on your iPhone.
- After you open the app, you should see what your photo will look like on your watch face. Take this time to compose your shot.
- Use the Digital Crown to zoom in and out
- Tap the shutter icon in the center of the watch screen to take your photo
Tips and tricks:
- You can review the photo you just took by tapping on the thumbnail in the bottom left. Double tapping will make the photo fill the screen. Swiping left or right will let you see other photos youve taken.
- Tap the three-dot button in the lower right to access the settings menu. With this menu you can add a three-second timer, switch between the front and rear cameras on your iPhone, edit flash settings, edit Live Photo settings, and toggle HDR on or off.
- If you want to fiddle with focus, you can tap on a specific area in the photo on your watch screen.
Samsung Galaxy Watch 4 and Samsung Tizen watches
If youve got a Samsung Galaxy Watch 4 or Watch 4 Classic, you dont have to worry about installing anything. The Camera Controller app comes preloaded onto your smartwatch. However, if youve got an older Samsung watch that runs on the proprietary Tizen OS, youll need to download the app.
For Tizen watch owners, heres how to install the Camera Controller app:
- Open the Galaxy Store app and search for the Camera Controller app
- Tap Install
- Follow prompts for granting permissions
- When prompted, agree to install the app on the phone the watch is paired to. You wont be able to use the app otherwise.
As on the Apple Watch, Samsungs smartwatch camera remote will let you review photos on your watch. You can also use the watch as a viewfinder, set timers, and pick which camera you want to take a picture from. Lastly, Samsungs camera remote feature also lets you record video.
To take a photo or video:
- Open the Camera Controller app
- Take this time to set up the shot
- For videos, switch to Video Mode on your phone
- Tap Capture for photos or Record for videos
Tips and tricks:
- To switch between the rear and front cameras, swipe up on the watch
- If you want to set a timer, theres a Timer icon at the top center of your screen
- To review any photos youve taken, tap the Gallery icon that appears next to the Capture button
Wear OS smartwatches
For Wear OS watches, youve got a few options. If your watch is paired to a Pixel phone, the easiest option is to download the Google Camera app. (Note: This app wont work with non-Pixel Android phones, but it is compatible with both Wear OS 2 and Wear OS 3.) If youve got a Samsung Galaxy Watch 4, refer to the section above.If you have a non-Samsung Wear OS watch thats not paired to a Pixel phone, youve still got options which well address in the next section.
For Pixel owners:
- Navigate to the Google Play Store app
- Search for the Google Camera app and download it onto your watch
To take a photo with Google Camera:
- Navigate to your app menu
- Tap Camera
- Press the circular shutter icon in the middle of the screen
Tips and tricks:
- You can toggle the timer on or off by swiping up and tapping Timer. You cant customize the amount of time, however. Youre stuck with the default three-second timer.
- To zoom in and out, drag the slider to the right or left.
Third-party camera remote apps
If youve got a Garmin, Fitbit, or a non-Samsung Wear OS watch thats not paired to a Pixel phone, youre going to have to download a third-party app to get this feature. There are plenty of options available though you may have to pay for the app and your mileage may vary.
That said, third-party apps are hit or miss. Because the manufacturer isnt the one coding these apps, they can end up broken after an update and are at the whim of whatever software updates a manufacturer pushes through.Different Android phones may also have different power-saving settings that can impact how well the app works.
Keep in mind that because these arent native apps, you might have to follow a few extra steps to install and use the apps.
The upside is there are a variety of apps out there with different features and youre free to do a little hunting on your own to find which apps suit your specific needs. To find these apps, you can search the Google Play Store, the App Store, the Garmin Connect IQ store, and Fitbits App Gallery.
Keep in mind that because these arent native apps, you might have to follow a few extra steps to install and use them. This is particularly true for Fitbit and Garmin owners, as these watches dont have robust third-party app ecosystems. In general, youll have much fewer options to choose from on these platforms and the options that are available dont tend to be highly rated.
Below, weve listed a handful of options for third-party camera remote apps. The ones weve chosen offer a variety of features and support articles, and have been updated within the last year.
Samsung Galaxy Watch and Wear OS smartwatch:
This app is compatible with both Samsung Wear OS watches and Tizen watches. Its also available for any Wear OS smartwatch, like the TicWatch Pro 3. You can use it to take selfies, group photos, record audio, take time-lapse videos, and save photos onto your watch or an SD card, and has multiple timer options. Its free to install, but theres a premium version that affords more features and better picture quality.
This app mostly works with Wear OS 2 watches, and while its free to install, it does have in-app purchases. You can use your watch as a viewfinder, as well as adjust settings like zoom, exposure, and flash. You have the option of setting timers, recording video, and switching between front and rear cameras. In other words, its not terribly advanced, but you do get the basics.
Fitbit and Garmin:
Camera Remote Watch (iOS, Android, Fitbit, Garmin)
This $1.99 app can be used on certain Fitbits and Garmin devices regardless of which operating system your smartphone uses. For Fitbits, the app works on all Versa models, the Sense, and Ionic. Meanwhile, you can use the app on most Garmin devices you can find a list here. That said, there are more steps involved than with your usual camera app, which can make the photo-taking process tedious or prone to errors. The app developer includes several tutorial videos, FAQs, and step-by-step instructions on its website.
Another thing to keep in mind is that this app stores your photos on your phone, not on the watch. (Though you can review the photos on your watch.)
How to remotely control your iPhone camera to take pictures or videos
iPhone has an excellent camera systemand can take some really good photos and videos. Several users also place the iPhone on a tripod or lean it against a rock to take group shots or shoot jitter-free videos. Of course, you can set a timer and be done with it. However, there are ways to capture photos and videos totally hands-free.
In this post, we will show you how to remotely control the iPhone camera shutter to take photos or videos. We will be making use of the Apple Watch, Siri, Voice Control, Bluetooth remote shutters, and wired EarPods.

1. Use your Apple Watch
If you own an Apple Watch, then you can use your Watch as a remote shutter for the iPhone. You can basically control your iPhone camera with the Apple Watch and take photos or videos without laying your hands on the iPhone. You will not have access to all the features found on the Camera app of your iPhone, but you can still do a lot of things.
Firstly, the Camera Remote app on the Apple Watch acts as a viewfinder to help frame your perfect shot. It also lets you set a timer, adjust flash, enable HDR, toggle Live Photos, and switch between front or rear cameras. The Digital Crown on the Watch can be used to zoom in or out.
Overall, the Apple Watch acts as the remote shutter, making it easy to take photos and videos without having to touch your iPhone.
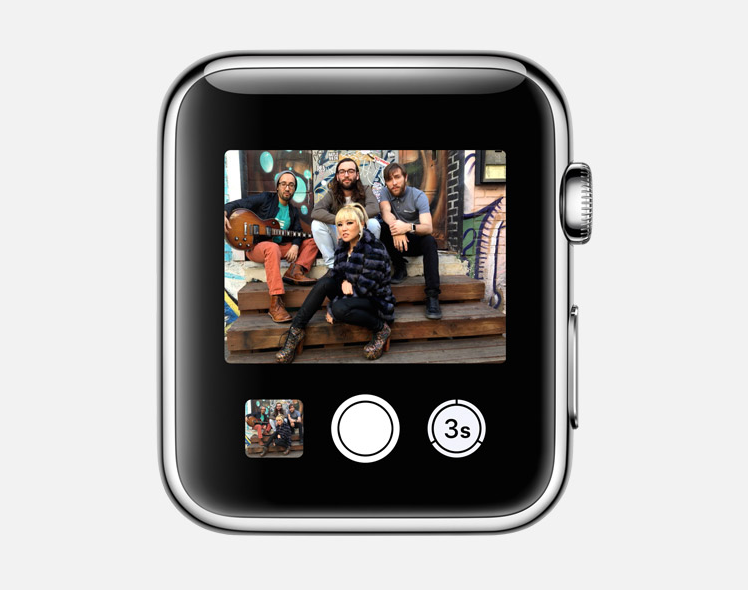
2. Use Siri
Those who dont have an Apple Watch can use Siri to remotely take pictures or videos on their iPhone. However, its not as easy as asking Siri to take a picture. For some reason, when you say Hey Siri, take a picture, the assistant will only launch the Camera app on your phone. It wont take the picture. Luckily, you can use a built-in Siri shortcut in the Shortcuts app to take pictures by using the phrase Say Cheese. Heres what you need to do:
- Launch the Shortcuts app on your iPhone.
- Tap Gallery and search for Say Cheese.
- Now, tap the Add Shortcut button.
- When you use the shortcut for the first time, youll need to provide Siri access to Camera and Photos.
- You can now say Hey Siri, Say Cheese, and itll launch the camera app and take a picture for you.
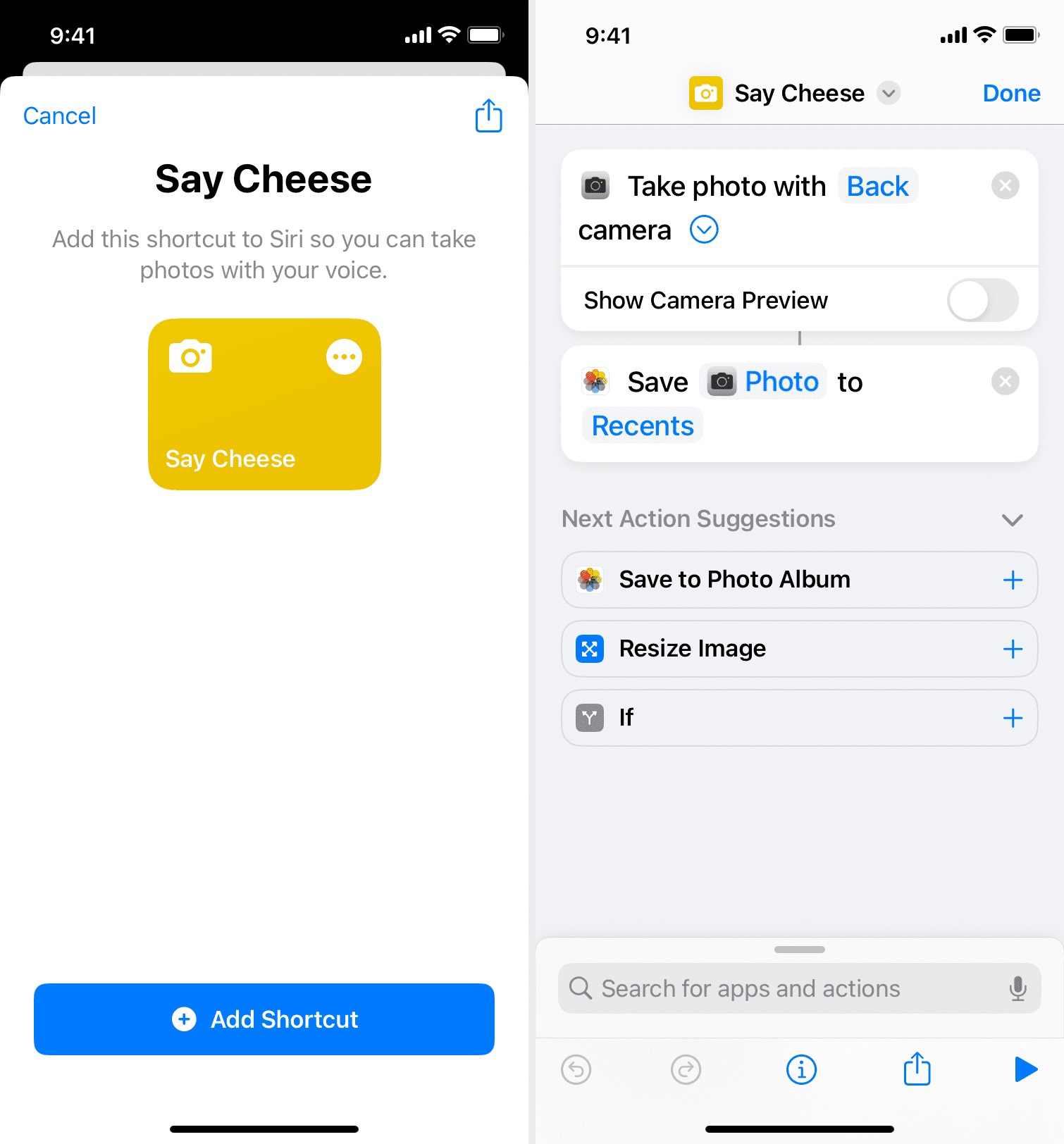
By default, the shortcut wont show the camera preview and takes the image using the back camera. However, you can go to the Shortcuts app > My Shortcuts and tap the three dots icon in the upper right of the Say Cheese shortcut tile to edit it.
Related: 13 ways to quickly run a shortcut on iPhone, iPad, and Mac
3. Use Voice Control
You can also use the Voice Control feature on your iPhone to take photos or videos without touching the device. Generally, you can press the volume button in the Camera app to take a picture or start recording a video. Now, all you need to do is turn on Voice Control and say the command Turn up the volume, and the Camera app will do the rest. Heres how to set this up:
1) Open the Settings app on your iPhone and navigate over to Accessibility.
2) Tap Voice Control and turn on the feature.
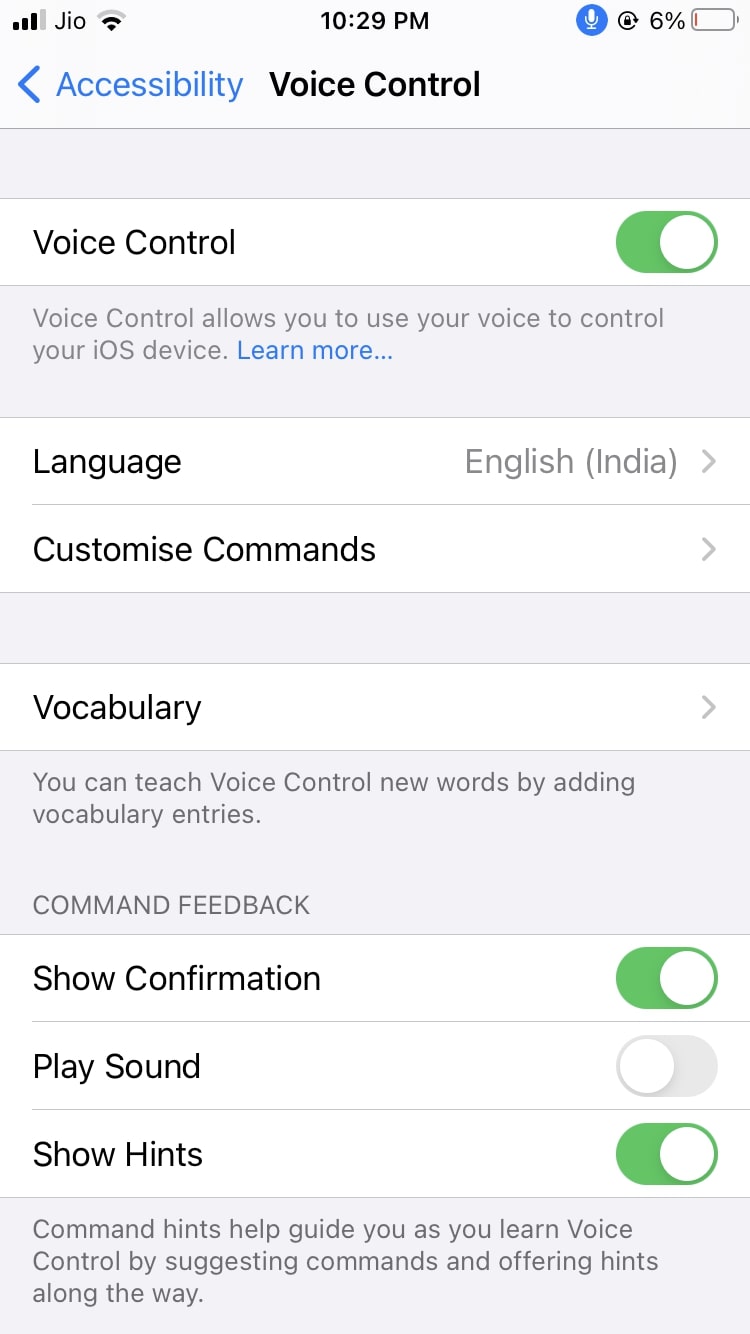
3) You should now see a blue microphone symbol in the status bar. If its gray, wait for your iPhone to download the required Voice Control files over Wi-Fi.
4) Open the Camera app, frame your shot, and then say Turn up the volume to trigger the Shutter button.
The Camera app should now automatically take a picture. If it doesnt recognize the first time, make sure you speak the command loudly.
You can also use this command to start and stop recording a video by simply switching over to Video in the app.
4. Use a Bluetooth Remote Shutter
Another easy option is to use a Bluetooth remote shutter. There are plenty of these devices available on the internet for cheap, and they work pretty well. Simply connect to your iPhone over Bluetooth, open the Camera app, set up your shot, and press the shutter button on the Bluetooth remote.
5. Use EarPods
Connect EarPods or most wired earphones with volume buttons to your iPhone or iPads Lightning port or 3.5mm jack.
Now open the iPhone camera and press either the volume up or down button on the EarPods to remotely click a picture. If you need to switch cameras, press the center button on the EarPods to call Siri and ask it switch to front camera or switch to back camera.

As you can see, there are several ways to capture photos and shoot videos on your iPhone without having to tap the shutter button. Depending on what youre shooting, these tips will surely help you get your shot.
Related tips:





