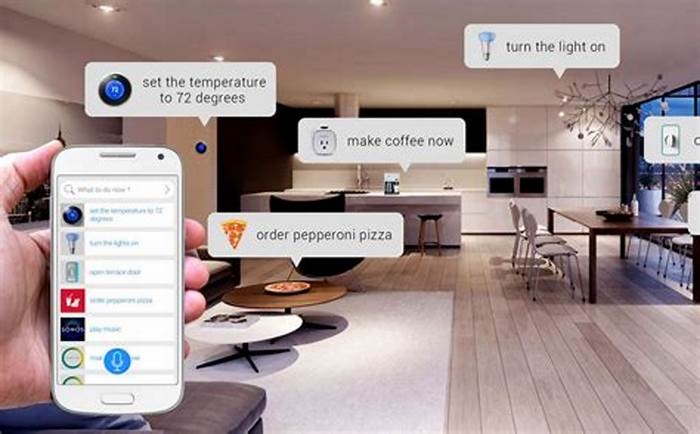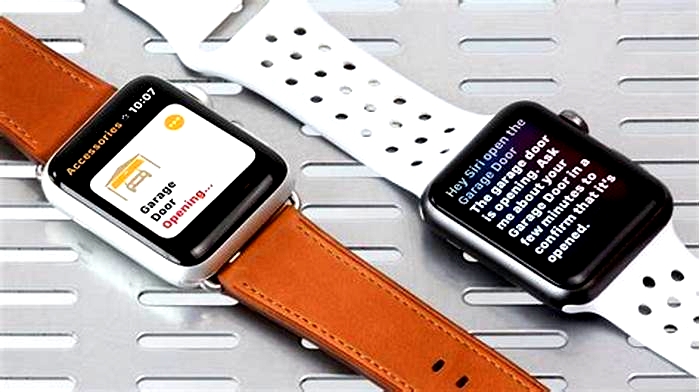How to Use Your Smartwatch to Control Your Smart Home Devices
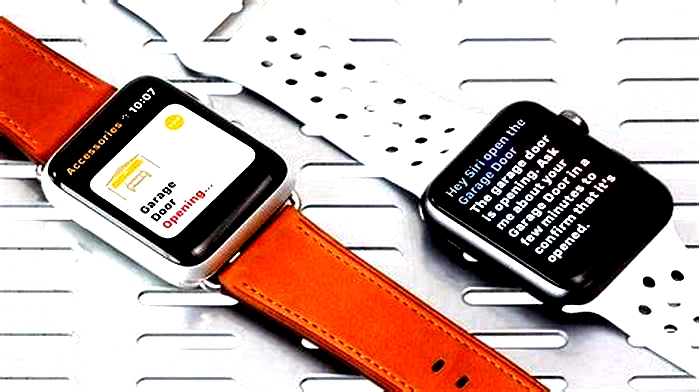
How to use your Apple Watch to control your smart home gear
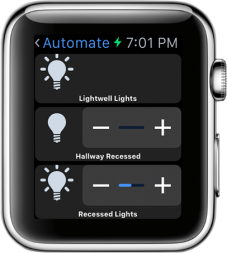 Smartphone and wearable makers are all about ecosystems and the ability to manage and control services and devices.
Smartphone and wearable makers are all about ecosystems and the ability to manage and control services and devices.
With smart home appliances like thermostats, smoke alarms, smart lights, locks, cameras and sensors, their biggest feature is that they can be controlled or monitored by a smartphone. The biggest challenge is that some of these smart home devices belong to different platforms.
This means a mess of individual apps that require tending on a smartphone with very little interoperability. Thats changing fast as manufacturers realize they need to get in line and make their products easy to access.
An extension of the iPhone
The Apple Watch has been an adjunct and extension of the iPhone since day one.
It has also consistently gotten more independent. The latest Apple Watch Series 3 sports optional LTE data and cellular calling in limited areas. This means, you dont even really need your iPhone.
When it comes to controlling smart home appliances, the Apple Watch is the best control panel because it is literally on your person.
In a perfect world, controlling your smart speaker or lights is just a few taps away and possibly even easier to access if you invoke Siri, Apples intelligent assistant.
Control on your wrist
 One of the best (and worst) features of the Apple Watch is that it automatically installs Watch OS versions of apps you already use on your phone. This means that if you have any smart home apps on your iPhone, their watch version will be installed on your Apple Watch.
One of the best (and worst) features of the Apple Watch is that it automatically installs Watch OS versions of apps you already use on your phone. This means that if you have any smart home apps on your iPhone, their watch version will be installed on your Apple Watch.
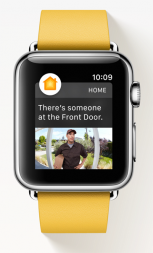 This can be a delightful experience. When I was entertaining visiting family over the holidays, music was a huge part of the experience and mood. I run various Sonos speakers and with the Apple Watch, it was easy to toggle volume as well as skip or replay songs right from my Apple Watch.
This can be a delightful experience. When I was entertaining visiting family over the holidays, music was a huge part of the experience and mood. I run various Sonos speakers and with the Apple Watch, it was easy to toggle volume as well as skip or replay songs right from my Apple Watch.
We did a lot of cooking over the holidays and as a result, air quality in my home was sometimes compromised.
My Canary security camera, which also measures indoor temperature and air quality, would send me alerts. I didnt always have my smartphone with me. But, because I had my Watch on me, I could receive real time alerts and adjust (open a window to vent the cooking smells and fumes).
Canarys app also notified me when someone had arrived home while I was away. Alerts were sent to my iPhone, and by extension, my Apple Watch.
Hue smart lights which help set the festive mood, and a Ring doorbell that ensured we didnt miss any deliveries were all accessible though the Watch.
Siri provides assistance
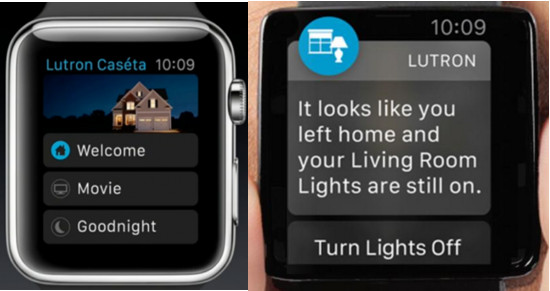
The advantage of the Apple Watch is that it allows me to access individual apps. It also has Siri, which can control specific functions thanks to the HomeKit Standard.
Hey Siri, turn on the lights, opens the lights the morning. Hey Siri, Goodnight, shuts off lights, music and regulates the thermostat. These controls are easily programmable via the app.
The Apple Watch offers two ways of controlling apps and smart home appliances, either using apps on screen (not ideal due to limited screen real-estate) or using voice through Siri.
I imagine more smart home appliances will have Apple Watch functionality built-in, it just makes a lot of sense.
Be sure to check out the Apple Watch, along with all the latest smartwatch offerings from companies like Samsung, Fitbit and Garmin at Best Buy.
How-To Geek
Smart home technology has improved at an incredible pace. It's now easy for anyone to get into it without spending a ton of money. Controlling all of those devices, however, still takes work. We'll help you make it easier.
There was a time when you needed a physical smart home hub to bring all of your devices into a single interface. Thanks to Apple, Amazon, and Google, that's no longer the case. You don't even need to use their products to get better smart home controls.
You Don't Need a Hub Anymore
One of the big advantages of using a smart home hub is the unified experience for all of your devices. No matter the brand, as long as they can connect to the hub, you can control them with one app, whereas smart devices that don't use a hub require their own third-party apps.
If you mix and match several different brands of smart devices, it's easy to see how this becomes a pain. You have one app to turn on the lights in the bedroom, but there was a great deal on lights from a different brand, so now your living room requires a separate app.
Thankfully, this nightmare scenario doesn't have to happen as much anymore. While you'll still probably need those third-party apps to do the initial setup, there are plenty of ways to bring all of your smart devices into one unified experience without a physical hub. We'll explore a few of those options.
Related: What Is a Smart Home Hub?
Google Home
You might assume that you need a Google Nest smart speaker or display to use the Google Home app, but that's not true. It can integrate with a wide variety of products from popular smart home brands. The app is available foriPhone,iPad, orAndroid.
The Google Home app allows you to create rooms in your home, and you can place smart devices in them. You can turn on or off all the lights in a room at once, create handy routines, and control everything with Google Assistant.
Related: How to Set Up and Use Home & Away Routines with Google Assistant
You don't need a Google Nest device, but if you do have some, they sort of act like a "hub." They allow you to control things with your voice, and they're smart about it. If the speaker is in the living room and you say "Turn off the lights," it will only turn off the living room lights.
How do you know whether a smart home device can be added to the Google Home app? Make sure that the device has the "Works with Google Assistant" label or mentions Google Assistant in the description.
To add it to the Google Home app, you'll simply open the app and tap the + icon in the top-left corner. You'll be guided through setting up your home and selecting the type of device it is.
Related: What's the Deal with Google Home and Nest? Is There a Difference?
Amazon Alexa
Similar to Google Home, an Echo device isn't necessary to use the Amazon Alexa app. Many smart home products from popular brands can be added to it. The app is available for iPhone, iPad, and Android.
The Alexa app lets you organize devices into " width="50"Groups." You can set up these groups to be rooms, like putting all of your living room devices into one group. It's totally up to you how you want to organize all the devices.
If you do have some Echo devices in your home, they can control all of the smart devices that you add to the app. The app also allows for the creation of routines, which can automate smart home controls like a hub would.
Related: How to Set Up Alexa Routines to Control Multiple Smarthome Devices at Once
When you're buying devices to work with the Alexa app, simply look for the "Works with Alexa" label on the packaging. Amazon.com also prominently displays "Works with Alexa" labels in search results.
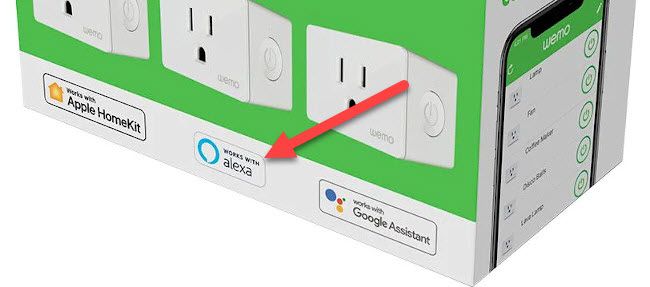
To add a device to the Alexa app, open it and go to the "Devices" tab. You'll then press the + button in the top-right corner and choose the type of device that you're trying to add.
Apple Home
If you're an iPhone or iPad user, you already have a smart home app installed on your phone. Apple's "Home" app supports any device that's compatible with the "HomeKit" platform.
The Apple Home app allows you to organize smart home devices into rooms. You can also add multiple homes and invite others to be able to control the devices. The Home app includes "Automations" as well, although they're more limited than Google and Amazon.
Like many things Apple, the power of the Home app comes with the entire ecosystem. You can control devices from your Apple Watch and through voice commands with Siri. The only downside is that if you have any Android users in your home, they'll be left out.
Look for the "Works with Apple HomeKit" label when you're shopping for compatible devices. Adding a device to the home app is as simple as tapping the + button and scanning a QR code, holding the phone near the device, or entering a number from the packaging.
Related: What Is Apple HomeKit?
There Are Still Advantages to a Hub
The evolution of digital assistants and smart speakers has really changed the smart home game. While there are certainly still advantages to having a dedicated hub, the lines are being blurred. You can do a lot with nothing more than your phone.
That being said, there are still some reasons that you might want a dedicated hub for your smart home. (But some people disagree and argue that you don't need a hub!)
Related: Why a Proper Smart Home Needs a Hub
MakeUseOf
While many people know that the Apple Watch does a great job tracking health and fitness, it can do a lot more than just that. Your Apple Watch is a great option for controlling a single smart home device or even an entire setup.
Well show you how to control a smart home on the Apple Watch with the Home app and even the power of Siri.
Finding the Home App on Your Apple Watch
First, you'll need to already have the Home app installed and set up on an iPhone. As long as it is up and running on your iPhone, the watch version will mirror whats on your iPhone.
So that means you won't be able to add devices, create and edit Scenes, or customize different automations. But that's not a big downside as the watch truly shines when providing quick and simple interactions.
There are a few ways to open up the Home app on the Apple Watch. First, head to the app list by quickly pressing the Digital Crown and selecting Home. You can also use Siri and say Open Home app.
But the easiest way to regularly access the app is to place a complication on a watch face. Simply pressing the Home icon will then automatically open up the app.
Using the Apple Watch Home App
The Home app on the Apple Watch is designed to look somewhat similar to the iPhone counterpart, just on a smaller screen.
At the top of the screen, you can quickly access the Intercom feature that allows you to send voice messages to other Apple devices in your home. Find out more about how Intercom and how to set it up.
Below that, youll notice icons that give you a quick update of all your HomeKit-compatible devices.
For example, you can see the temperatures throughout the house, how many lights are on, and more. Just touch a circular icon to see more information and even control a specific device.
In the next section, there are your most recently used devices, like lights, for quick access.
Below that is a Cameras section. As you might have guessed, select that to see the different cameras around your home. Scroll down with the Digital Crown or swipe on the screen to see the latest image from the camera.
Choosing a camera will bring up a live view. With compatible models, you can even listen in to whats happening or press the microphone icon to talk to anyone near the camera. Thats perfect for doorbell cameras to send away a door-to-door salesperson or a delivery.
Right below that is Scenes button. Select that and see all of your created Scenes. Press the name to activate a Scene.
If youre new to HomeKit, Scenes brings together actions from multiple devices into a single operation. For example, you might create a Goodnight scene that will turn off all the lights in a home and lock the doors simultaneously.
At the bottom of the app are all of your different rooms created in HomeKit. Select a name to see the devices and scenes in a custom room. This is a perfect way to access smart devices around your home.
Take a closer look at the Home app on your Apple Watch.
While the Home app and Siri on the Apple Watch are great for quick and simple interactions with smart home devices, you'll want to pull out an iPhone or iPad when you're looking to do more advanced tasks.
Some of those include adding or deleting a HomeKit device, customizing automation, and building different HomeKit rooms, updating your device's firmware, and more.
Say Hello to Siri on the Apple Watch
In some cases, using Siri on the Apple Watch is an even easier way to control devicesespecially if youre new to the smart home game. Thats because you're not tied to the limited functionality of the Home app on the watch.
For new Apple Watch users, there are multiple ways to access Siri on the wearable device. The easiest is the Raise to Speak feature thats turned on by default. Just raise your wrist and then speak into the Apple Watch.
Alternatively, just say the familiar Hey Siri wake word followed by your request. Finally, you can press the Digital Crown until the Siri waveform appears on the screen.
Find more information about the virtual assistant, see how to use Siri on the Apple Watch.
With Siri on the Apple Watch, you can both control and check on the status of devices. So, its possible to lock or unlock your door or just check whether its locked.
One of the best options is to ask Siri for a live camera view quickly. Other tasks you can do just using the personal assistant range from simply turning the lights on or off in a specific room to changing the temperature of your thermostat.
After saying the command to Siri, you'll see the text on the screen and then hear and see Siri's response.
Notice Home App Notification for More Information
Just like other apps, another great plus of using the Home app on your Apple Watch is notifications.
When your iPhone is locked, youll receive any notifications from the Home app on the small screen of the Apple Watch.
For example, with notifications active, you can see exactly when someone locks or unlocks a door.
If you are actively using your Apple Watch, notifications will appear as a small banner on the screen. Tap it to see the notification in the full view. Other times, the notification will appear on the full screen of the watch.
To see notifications you missed, just swipe down from any watch face to see the Notification Center.
Making the Most of a Smart Home With Your Apple Watch
While the Apple Watch isnt a replacement for your iPhone, yet, the Home app and Siri allow you to quickly and easily interact and control HomeKit-compatible smart home products.
And best of all, you can leave your iPhone in your pocket.