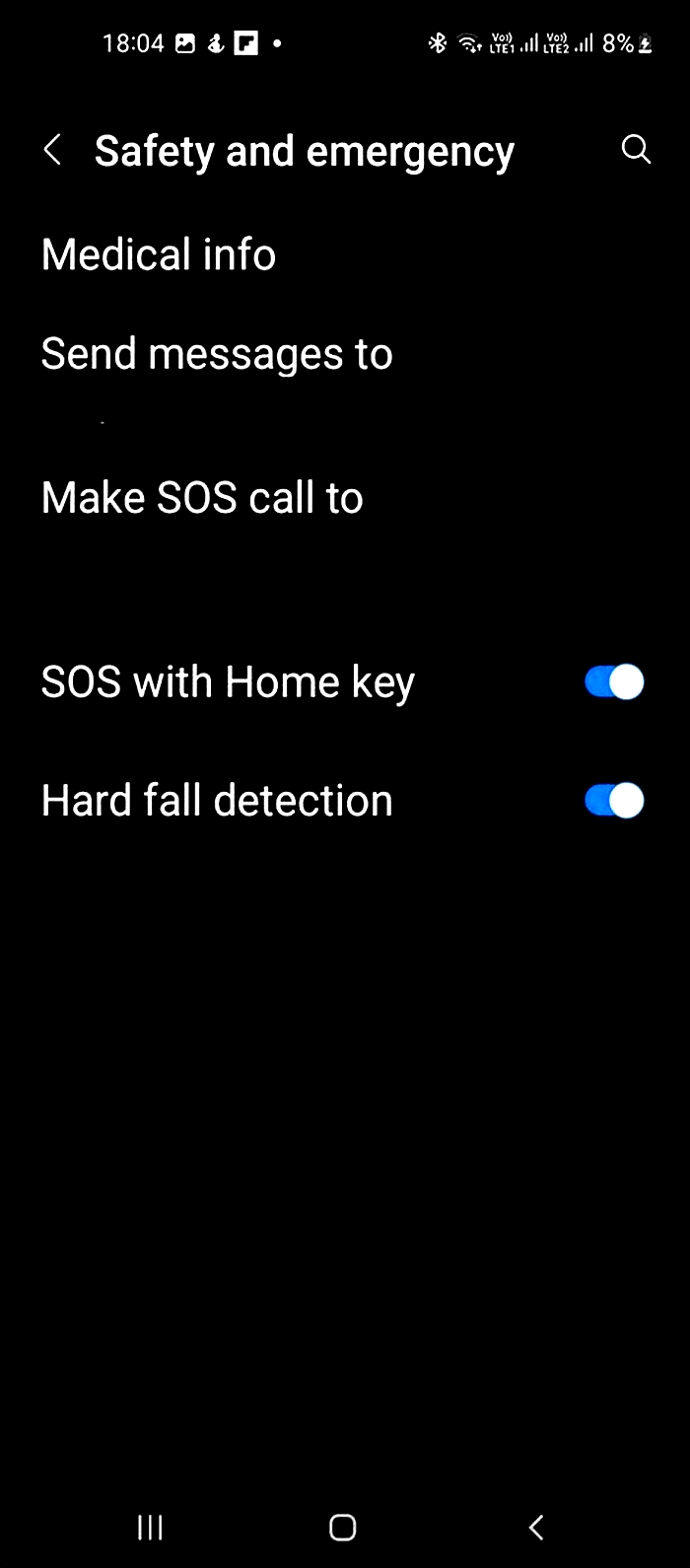How to Use Your Smartwatch as a Camera Remote for Your DSLR

Use your smartwatch as a camera remote for your phone - Android customization
Are you following along our Android Wear projects on our Android customization series? We took a look at IF and DO from IFTTT, but its time to get into some more basic stuff, like using your smartwatch as a camera remote for your Android phone or tablet.
The idea today is pretty simple, as are the steps, were going to install an app that lets you use your Android Wear smartwatch to control the camera on your phone. There are a few apps to choose from so we chose our favorite, sadly, it was not free.
Before we begin
You are going to need a fairly modern Android phone or tablet today, as well as a connected Android Wear device. Once again we are using the combination of the Nexus 6P and the LG Urbane, but most current generation phones and tablets, as well as almost all Android Wear watches should work.
From there, we assume youve already got Googles Camera on your device. If not, were sure you can play around and get a copy installed, but officially speaking, best just try something else, sorry.
Use your smartwatch as a camera remote for your Android phone or tablet
PixtoCam
I hope I do not need to clarify for you when you can make use of this project, weve explored it before using other tools, this one is easily one of our favorites. Remember that your Android Wear device will generally need to be within Bluetooth connectivity range for this camera remote app to work, so itll be fine for selfies or smaller group photos.
Perhaps the best part of this project is that the camera is discreet, as long as you do not use the flash. If ever your phone or tablet is in the hands of another and you are in range to fire up the app on your Android Wear device, youll get a live view from the front or rear camera, and be able to snap a pic with a single tap.
PixtoCam allows you control which camera to use, snaps pictures or takes video, lets you choose flash settings, photo resolution and includes a timer. Basically, all the default actions on the front end of the stock Android camera app are placed on your wrist, making it super simple to take the perfect photo from a distance.
I suppose the only thing missing is the ability to control where the phone is pointing, but if you can nail that down ahead of time, youre in business.
To use PixtoCam, simply install it and fire it up from your Android Wear device. The app does not show on your Android phone or tablet.
Choose your settings and tap the trigger button at the bottom to snap your photo.
Google Camera
For those of you not looking to drop a couple dollars on a solution here, remember that the default Google Camera app includes some of this functionality. When you fire up the camera on your phone or tablet, look for the notification on your Android Wear device to enable the remote trigger.
The tool is really simple, see the big blue dot? Touch it.
A count down begins, make sure your phone or tablet is pointing where you want it and boom, photo taken.
Finally, the photo youve taken will pop up on your Android Wear device. The low resolution photo on your tiny smartwatch display isnt exactly the best to determine if youve got the perfect shot, but you can at least check for the basics and proceed as needed.
Remember, Google Camera is free, but not all phones can use it, give it a try, but remember to check out PixtoCam if you are looking for something a little different or if Googles Camera does not work on your Android Wear device or phone.
Whats next
As mentioned, there are more than a few apps like PixtoCam that can remotely control the camera on your phone or tablet. I encourage you to try a few of them before you commit to one, but I suspect youll end up where I did, back at one of these two options.
Do you remember over a year ago when we looked at Tasker Now, the tool that uses your Android Wear device to trigger Tasker Tasks? Dont forget that you can use that project as well, if youve got the perfect Tasker camera project already running.
Next week
I hope you are enjoying our time with Android Wear here on our Android customization series, we certainly are. Well continue putting our smartwatch to work next week, stay tuned for more fun and shenanigans.
What is your best use for these Android Wear camera remote tools?
More Android customization projects:
How to use your Apple Watch as a camera remote
Looking to use your Apple Watch as a shutter control to capture the perfect selfie of family portrait? Here is how you can turn your Apple Watch into a camera remote in just a few simple steps.
You may not realise it but your Apple Watch can be used for a lot more than just telling the time. Alongside all the usual health features you would expect, there are some useful additions that may come in handy.
For example, you can actually use your Apple Watch as a camera remote, allowing you to take pictures on your iPhone via your Watch. This is ideal for those scenarios where you want a take a group photo and your iPhone is mounted up, as you can get a preview shot on the Apple Watch, too.
Keep reading to find out how you can use your Apple Watch as a camera remote.
What we used
The Short Version
- Open your Apple Watch
- Find the Camera Remote app
- Click on the Camera Remote app
- Line up your shot
- Click the white circle
- Check your photo on your iPhone
Step 1
Open your Apple Watch
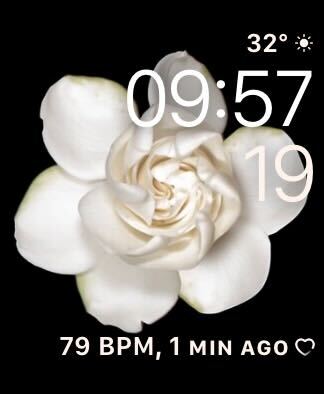
Open up your Apple Watch. You will want to make sure that both your Apple Watch and iPhone are paired and turned on.
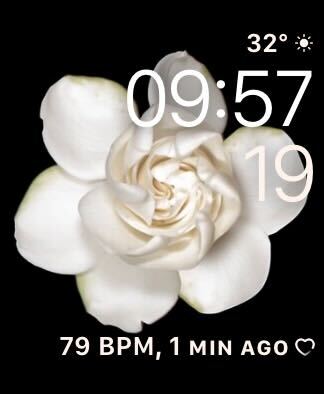
Step 2
Find the Camera Remote app
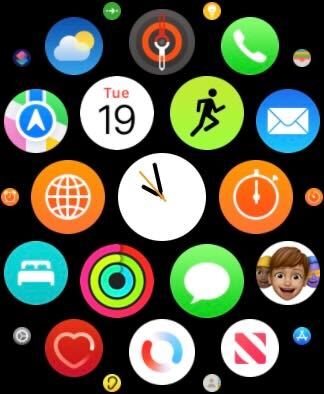
Once you have opened your Apple Watch, you will need to find the Camera Remote app.
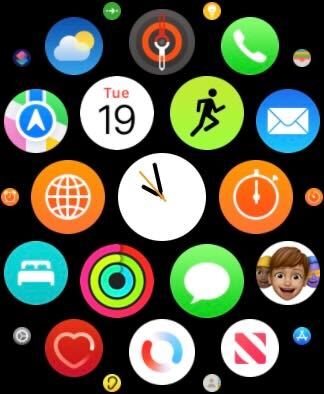
Step 3
Click on the Camera Remote app
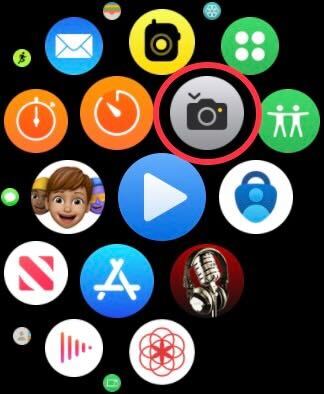
Find the Camera Remote app and click on it. It looks like a small grey camera with a small arrow on the top.
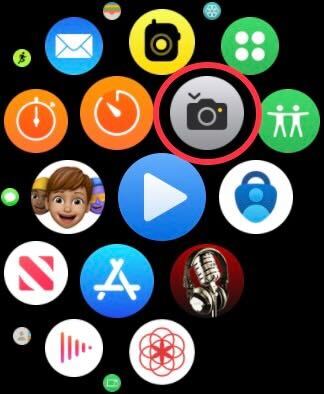
Step 4
Line up your shot
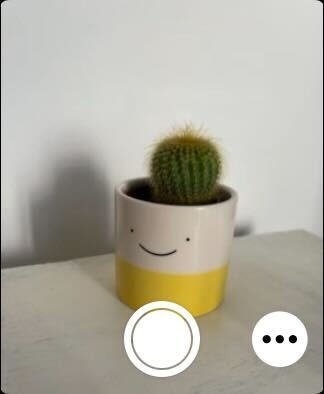
When youre in the app, your iPhone will open up the camera app automatically. You can line up your shot using the iPhone, and you will be able to see the preview on the Apple Watch. You also have the option to flip between the front and rear cameras, as well as set a timer. This can be done by clicking on the hamburger menu button in the lower right-hand corner.
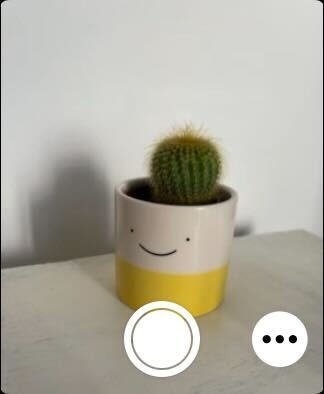
Step 5
Click the white circle
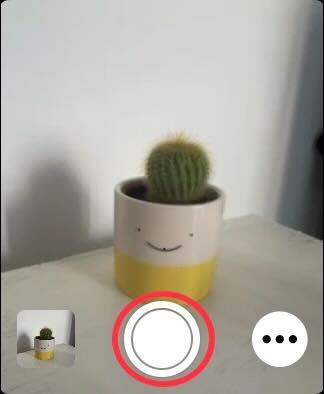
Once your shot is lined up and youre happy with it, click on the circular white button on the Apple Watch to take a photo.
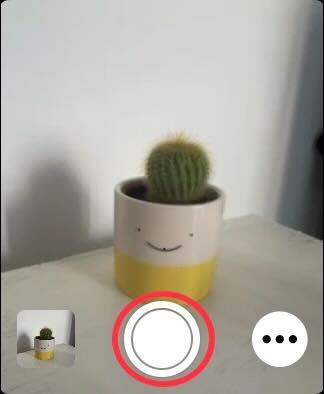
Step 6
Check your photo on your iPhone

After you have taken a photo, you can check your iPhones Photo Library to see what it looks like.

FAQs
Is there a timer function on the Apple Watch Camera Remote app?Yes, you can set a three-second timer on the Camera Remote app that can be helpful if you need a few more seconds to take a shot.
How to Use a Phone as a Remote for any DSLR?
It is hard to include yourself in photos if you are the photographer, right? Usually, you are absent in group pictures because you have to make sure the shots are great. Also, even with a timer, it is hard to capture that perfect self-portrait since you cannot see the shots.
Having a remote-controlled DSLR is a must for every professional photographer. Not only does it allow you to trigger the cameras shutter remotely, but it gives you a variety of options of how to take your shots. With a remote, your shoots will be less prone to errors as well.
Aside from better self-portraits, remote-controlled photography is helpful if you are aiming to capture time-lapse pictures. As any photographer knows, it is hard to achieve time-lapse photography without a timer. Moreover, manually triggering the cameras shutter may move your equipment from the planned position, thus ruining the chance of capturing the perfect shots.
Using a Smartphone
One of the easiest and cheapest ways to remote control your DSLR is by using your smartphone. For instance, this will go easy with your Canon DSLR, which can be controlled by any kind of remote. You may also use this with a Nikon DSLR, but you have to check its compatibility first.
If your DSLR has an infrared receiver, then there are more actions that you can do using your smartphone, compared to using an ordinary camera remote since its features are limited.

Benefits of Using Your Phone as a Remote
Since manually touching the camera when taking shots is not always possible or practical, it is time to consider getting a remote control for your DSLR. By using a wireless remote, particularly one that is controlled by a smartphone, you can be more flexible with your shooting options. The following are the advantages if you use your phone as a camera remote:
1. You get sharper photos.Using your phone to trigger the shutter will prevent camera movements, which may cause blurry images. Moreover, this improves the focus and sharpness of your shots when you use Live View.
2. Advisable for taking long exposures.If your DSLR could only shoot up to 30 seconds or less when on Bulb mode, then you need to manually hold its shutter downor you can use a smartphone-controlled remote. This accessory will help you manually keep the shutter open as long as possible.
3. Can be used for landscape photography.When you are capturing a landscape scenario, you would not want camera vibration to ruin your perfect shots. For this reason, using a wireless remote is ideal if you are into this kind of photography. You can add a mirror lockup to your cameras settings for a better output.
4. Allows you to shoot from a distance.Doing a self-portrait or shooting the wildlife is made easier since a wireless remote will allow you to take a shot even from a distance. This means you can strike a pose without being awkward with your position just to catch up with the timer or guess if you are at your best angle.
Furthermore, this allows you to capture candid images of your subjects without distracting them, especially animals in their natural habitatand safety is an add-on benefit.
Related Article:7 Things That You Can do With a Wireless Camera Remote

How to Use Your Phone
So, how do you use your smartphone as a remote for your camera? Easy. You just follow the steps below, and soon you will be enjoying the benefits of a remote-controlled camera.
1. Make sure your DSLR supports wireless connectivity.See to it that your camera supports at least one of these features: Wifi, Bluetooth, or IR Blaster. This way, you can connect your gadget to your phone.
2. Read the user manual.Once you find out whether your camera can be connected to your smartphone or not, you need to read its user manual. This will let you know if it can connect directly to the phone, or you will need a different device in order to establish the connection between the two gadgets.
NEW
CAMERA TRIGGERTake impossible photos by turning your camera into a high-speed capture device!
3. Install the DSLR Remote App.Next, you need to download the MIOPS MOBILE Smartphone appon Google Playif you're using an Android Phone or onApple App Storeif you're using an iPhone. After it is installed, you need to indicate the model of your camera in the required field. This app will work best if your camera has a fixed display feature, which is helpful to support Live View on your phone.
4. Get the necessary device and accessories.To enhance the usage of your phone-controlled camera remote, it is best if you check out MIOPS for devices and accessories that can improve its performance.
- RemotePlus Trigger.This remote, which is controlled by the app, allows your camera to capture images that are triggered by light, sound, or anything that breaks its laser beam. This is for you if you are into lightning photography, HDR photography, time-lapse photography, or remote shooting.
- Smart Trigger.This camera trigger is a versatile capture device in a single unit. Aside from its high speed, it features high-tech trigger modes, such as Time-lapse, Sound, Lightning, HDR, and Laser.
- Mobile Dongle.To get the most from your mobile app, connect the DSLR directly to your phone with this accessory. This transfers your smartphones power to the cam, which is helpful in getting the perfect shot.
- Camera Cable.If you prefer non-wireless connection, then you can use a camera cable to connect your remote or camera trigger to your DSLR. These cables are available in ten kinds and can support different camera models.
There are other camera products and accessories that MIOPS offers. These devices are of high quality, yet they come at affordable prices.
You can find more amazing camera accessories in our collections.If you are a little bit confused about what device and accessories to use, you can read our product comparison page to know their unique features and capabilities.
So what are you waiting for? Let go of the old-fashioned way of shooting. It is time to take advantage of the evolving technology to upgrade your photography career or passion.
Select and shop for your MIOPS productsnow to make magic happen!
Related Article:How to Turn Your Smartphone into a Powerful Camera Remote
Related Article:High Speed Photography Explore Site