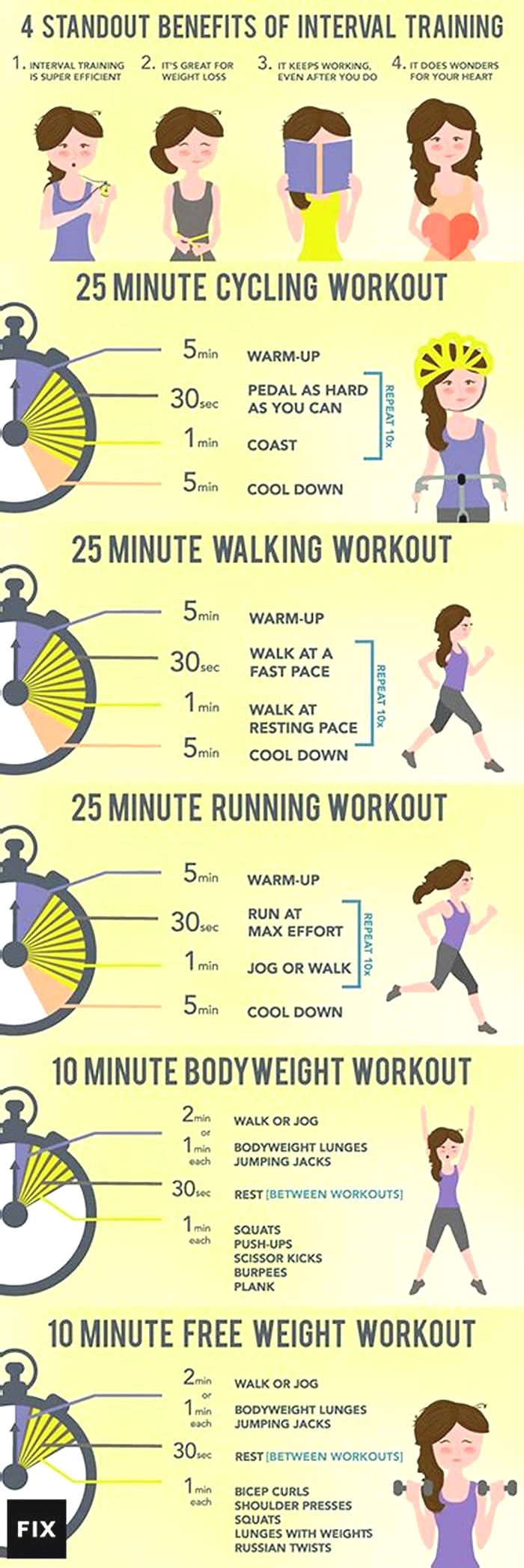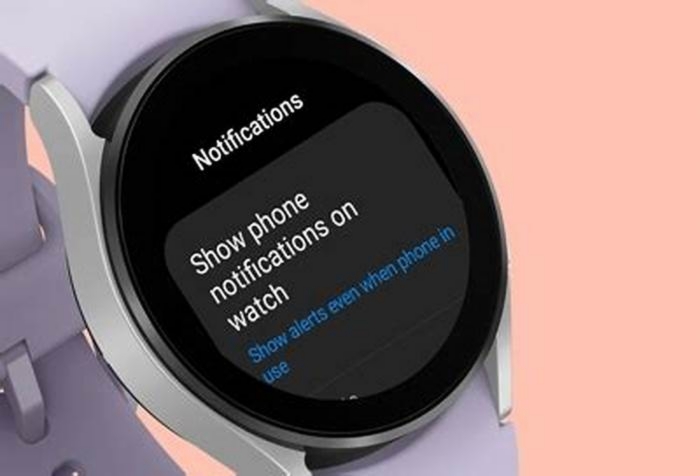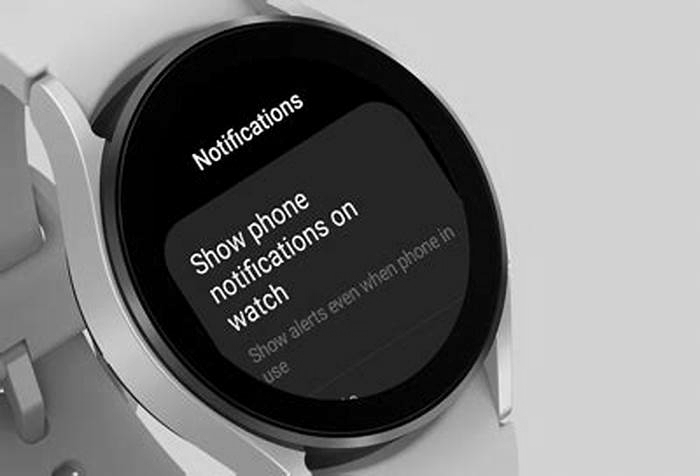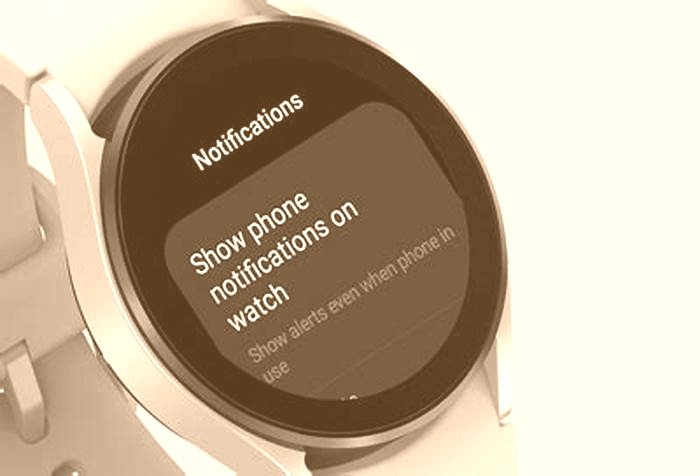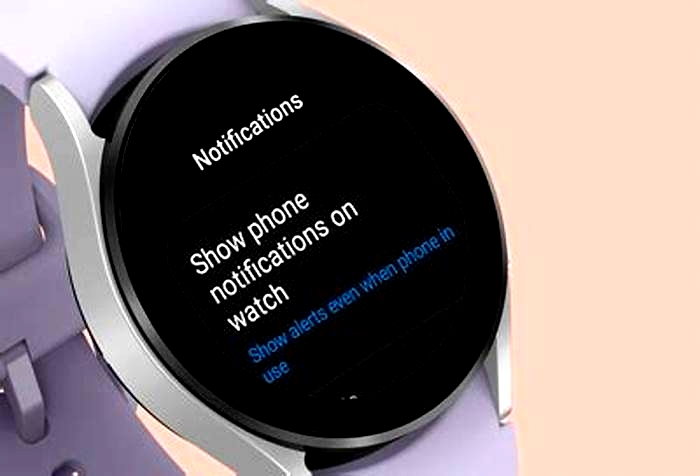How to Set Up Custom Ringtones and Notifications on Your Smartwatch

How to set up a Wear OS smartwatch with your Android phone
Many Android smartwatches pair attractive designs with the ability to mirror calls and notifications as well as a host of fitness-focused features right on your wrist. Wear OS continues to dominate the Android smartwatch segment, and if you picked up a new smartwatch that's powered by Google's wearable platform, here's how you can set it up with your phone.
How to download the Wear OS app from the Play Store
1. Open Play Store from the app drawer or home screen.
2. Type Wear OS in the search bar at the top.
3. Tap Install on the first result (it should be Wear OS by Google Smartwatch).
How to set up a Wear OS smartwatch with your Android phone
After downloading the Wear OS app on your phone, you can begin setting it up. First, you'll have to switch on Bluetooth, so your phone can locate the smartwatch. Then you'll have to turn on the smartwatch itself and pick your preferred language. After that, you'll see a prompt to download the Wear OS app on your phone. Just leave the watch on that screen, and proceed along on your phone.
1. Open the Wear OS app from the app drawer or home screen.
2. Tap Start Setup.
Get the latest news from Android Central, your trusted companion in the world of Android
3. Hit Agree to the terms of service and Google's privacy policy.
4. If you want to send anonymized usage stats to Google, select I agree. If not, hit No thanks.
5. Place the phone next to your watch, and it should show up on the list. Select the watch to begin pairing.
6. Verify that the pairing code is correct (it will show up on the watch), and hit Pair to link the watch with your phone.
7. Choose the Google account you want to use on the smartwatch. This should be your primary Play Store account.
8. Confirm your screen lock to copy your Google account to the Wear OS device.
9. Choose Copy to link your Google account to the watch. You'll get to sign in with your password on this screen.
10. Once the Google account is set up, you'll be able to connect the smartwatch to your Wi-Fi network. Hit Connect to get started.
11. Hit Next to set up your Wear OS smartwatch to receive calls and send texts from your wrist.
12. For calls and texts to work, Wear OS needs access to your contacts. Hit Allow to continue with the installation.
13. The same goes for calls. Select Allow to get calls mirrored to your wrist.
14. Wear OS needs access to call logs to show missed call alerts. Hit Allow to continue.
15. Finally, Wear OS needs to access to Send and view SMS messages to mirror texts. Select Allow.
16. In this section, you'll be giving access to your calendar so your smartwatch can surface upcoming events. Hit Next to get started.
17. Select Allow to give Wear OS access to your calendar.
18. You can now set up notification mirroring so incoming notifications to your phone will show up on your wrist. Tap Allow.
19. In the dialog box, hit Allow to mirror notifications.
20. Finally, hit Next at the Location notice screen to give the smartwatch access to your location.
21. That's it! You'll see a Finishing up progress bar, after which you'll be able to start using your watch.
How to set up a Galaxy Watch 4
While the Galaxy Watch 4 also runs Wear OS, the setup process is a bit different for the best Wear OS watch. Instead of using the Wear OS app, setup requires Samsung's Galaxy Wearable app, which you can download from the Play Store or the Galaxy Store. You'll have to make sure your watch is turned on and that you have a Samsung account, although you can always create one to get the process started.
1.Open the Galaxy Wearable app. Tap Start to begin searching for devices. If your Galaxy Watch 4 is turned on, you should see it appear on your phone.
2. Check your Galaxy Watch 4 to make sure the codes match. If they do, hit confirm to continue.
3. Review and agree to Samsung's terms and conditions. You can elect to send diagnostic data, although this is optional.
4. After logging into your Samsung account (if you haven't already), review and accept Google's Terms of Service.
5. Allow or deny your Galaxy Watch 4 access to contacts, phone calls, calendar, call logs, photos and media, and text messages.
6. Wait as the app prepares your Galaxy Watch 4 and gathers your Google Account data.
7. Select the Google account(s) you want to be associated with your Galaxy Watch 4.
8. Wait as your account information is copied to the smartwatch.
9. If you have backup data from a previous Galaxy Watch 4, the app will present you with the option to restore from a backup. Select Next to continue or skip if you don't want to restore.
10. Choose the information from the backup that you want to be restored on your watch.
11. Wait as the app restores your backup information to your smartwatch.
12. The app will finish setting up your Galaxy Watch 4.
13. After that, you're done, and you'll be able to complete a walk-through on your new Galaxy Watch 4.
Once you finish setting up your Wear OS smartwatch, you'll be able to use the Wear OS or Galaxy Wearable app to customize the settings. You can install new watch faces, choose what notifications show on your wrist, select calendars to surface events from, and much more.
Wear OS has improved quite a bit from its early days and is a much more responsive OS thanks to the latest hardware upgrades and the upcoming Wear OS 3. Of course, there's still a lot of work that needs to be done before Wear OS can truly succeed, but the success of the Galaxy Watch 4 shows that the platform is capable of shedding its questionable past.
HI ALL --
THIS STILL DOES WORK BUT IT DOES NOT CHANGE THE NAME OF THE RINGTONE --
PLS READ THE LAST POST'S FROM ->
SORRY EVERYONE BUT AFTER THE LATEST UPDATE FROM ->SAMSUNG/GOOGLE..
THIS WILL NO LONGER WORK
THANK SO MUCH FOR THE XMAS PRESENT FROM ALL US USER'S
AND THANK SO MUCH FOR FIXING SOMETHING THAT WAS NOT BROKEN..... AGAIN
This is how i did it
i downloaded this app on the galaxy wear store called ,, "sorry it is in the google app store "
" myWear File Explorer " ... i have no doubt that other app's will work to
install it on both phone and watch , mine is a Galaxy Watch4 Classic 46mm - Paired with S10+
open the app and find the files you want on your phone - send them to your watch4
go to your watch , open the app - " myWear File Explorer " ,the files i transferred were at the bottom of all the folders ,not in a folder..... "it is posible to change the destination folder"
tap/hold , they will go blue then tap the 3 dots on the side to copy,,
scroll to ringtone folder, tap to open and then tap the tick to paste them in the ringtone folder,
also paste them to the notification folder if you want to use them
then check to see if it's in the ringtone folder
go to settings/ sounds and vibration, down to ringtone and when i tapped on it
yeppie i got a new ringtone
i hope you understand how i did it
You may have to turn your watch off and back on
update for everyone ... check out the pic's on page3 / if you do get a bit lost
Now i have over 130+ ringtones notification and alarm sound's after restart
ENJOY
*** please click the - Like Button... ***
cheers
confirmed file's that this works with -
.mp3 -- .ogg -- .m4a ,,, have all worked for me and other's...
ps
i've also been told that this will allow you to set custom alarm sounds on your watch,,
and a few have said --
*** a restart must be done to see all custom sounds ***
ORyNvxs mentioned:
"I didn't see my custom files on ringtone list even after few restarts. But then I switched in sound settings sound mode from "sound" to "vibration" then to "silent" and again to "sound" and my custom files appeared on a ringtone list.
also see the pic's further on in the post's to help you ,, page 3
it will not be long before someone does a youtube video to show you how step by step
but don't forget it was here first
i just seen there is a video on youtube but it's rubbish.....2weeks old.....todays date 28/11/21
+++++++++
HI ALL ,, IS ANYONE WILLING TO MAKE A FULL VIDEO OF THIS ,, IF YOU CAN PLEASE DO ,,
AS I'M NO GOOD AT THAT KIND OF THING,,
ALL I ASK IS THAT WHO EVER DOES GIVE'S A SHOUT OUT IN YOUR VIDIEO
TO ALL THE PEOPLE THAT HAVE HELP ME OUT WITH THIS
ORyNvxs -- Potshot2k4 andZaichik for pointing out the watch is Weird, and ME - sjj67
THANKS TO WHO DOES THIS FROM EVERYONE THAT OWN'S A - GW4
CHEERS sjj67
++++++++++++++++++++++++++++++++++++++
Add Tags
How to Setup a Smartwatch: Quick and Easy Guide for Beginners
Smartwatches have become increasingly popular as a convenient and stylish extension of your smartphone. They offer many features, such as fitness tracking, receiving notifications, and even answering calls, all from the comfort of your wrist. In this article, well guide you through setting up your new smartwatch and acquaint you with its essential features.
Unboxing your smartwatch, youll first need to ensure its fully charged and ready for initial setup. Once charged, its time to pair your smartwatch with your phone. This usually involves downloading a companion app, such as the Android Wear app for Android smartwatches or the Galaxy Wearable app for Samsung smartwatches, and following the instructions to connect the devices via Bluetooth.
After successfully pairing your smartwatch with your phone, its time to customize it to your liking. You can set up your preferred watch face, adjust notification settings, and install additional apps to enhance your smartwatch experience. Remember, some features may differ depending on the smartwatch manufacturer and model.
Key Takeaways
- Charge and prepare your smartwatch for initial setup
- Pair your smartwatch with your phone using the appropriate app
- Customize your smartwatch and explore its features to get the most out of your experience

Unboxing and Preparing Your Smartwatch for Initial Setup
Smartwatch Components: Whats in the Box?
When you first unbox your smartwatch, youll typically find the following components inside the package:
- The smartwatch device itself
- A charging cable or dock
- A user manual or quick start guide
Take a moment to familiarize yourself with these items and review the manual. The manual will help guide you through the initial setup process.
Charging your Smartwatch for the First Time
Before you power on your smartwatch, charging the device fully is a good idea. This ensures that your watch has enough battery life to complete the setup and perform any updates. Plug the charging cable or dock into a power source and attach your smartwatch. Charging times may vary, so its best to refer to your devices manual for specific details.
How to Power On Your Smartwatch
Once your smartwatch is charged, press and hold the power button (usually located on the side of the device) until the screen lights up or you feel a vibration. Watch for any on-screen prompts or instructions to complete the initial setup process.
Getting Familiar with the Physical Buttons and Features
Your smartwatch may have a variety of buttons and features. Take some time to get acquainted with them. Commonly, smartwatches have a power button, a back button, and a rotating bezel or crown for navigation. Some models may include more buttons or even a touch-sensitive display.
Overview of the Smartwatchs Screen and Display
Your smartwatchs screen and display provide you with essential information at a glance. Depending on the model, you may have customizable watch faces, app shortcuts, and notification previews. Swipe up, down, left, or right to navigate through your devices various menu screens and settings.
Following these steps and using the information provided will prepare you for your smartwatchs initial setup. The next phase involves pairing your smartwatch with your smartphone and customizing the device to your preferences.
Pairing Your Smartwatch with Your Phone
How to Connect Your Smartwatch with an Android Phone
To connect your smartwatch with an Android phone, youll need to follow these steps:
- Charge your smartwatch: Make sure your smartwatch is fully charged before proceeding.
- Install the appropriate app: If, for example, you have a Samsung Galaxy Watch, download the Galaxy Wearable app from the Google Play Store.
- Turn on Bluetooth: Head to your phones settings and enable Bluetooth.
- Launch the app: Open the app on your smartphone and follow the instructions.
- Put your smartwatch in pairing mode: Most smartwatches will have this option in their settings.
Connecting Your Smartwatch with an iPhone
To connect your smartwatch with an iPhone, youll need to ensure compatibility first. Check the manufacturers website or product documentation for this information. Then, follow these steps:
- Install the companion app: Most smartwatches require an app installed on your iPhone, such as the Apple Watch app.
- Enable Bluetooth: Go to your iPhones settings and turn on Bluetooth.
- Pair the devices: Open the companion app, follow the on-screen instructions, and put your smartwatch in pairing mode.
Troubleshooting Bluetooth Pairing Problems
If youre having trouble pairing your smartwatch with your phone, try these tips:
- Ensure both devices have Bluetooth enabled and are within range of each other.
- Turn your phones Bluetooth off and on again.
- Restart your phone and smartwatch.
- Update your devices to the latest software versions.
- Check for any device-specific issues on the manufacturers website or online forums.
Syncing Your Phone and Your Smartwatch: What to Expect
Once you pair your phone and smartwatch, you can expect the following:
- Notifications: Your smartwatch will display messages such as calls, texts, and calendar events.
- Apps: Some smartwatches support apps, allowing you to perform tasks and track activities directly from your wrist.
- Watch faces: You can customize your smartwatch display and watch face.
- Music controls: Control your music playback from your smartwatch.
What If You Cannot Pair Your Phone with Your Smartwatch?
If you are still unable to pair your phone with your smartwatch after troubleshooting, consider:
- Contacting the manufacturer for support or possible warranty coverage.
- Searching online forums for additional guidance from other users with similar issues.
- Consulting your devices user manual or documentation for device-specific instructions.
Setting Up and Customizing Your Smartwatch
Step-by-Step Guide to Set Up Your Smartwatch
To set up your smartwatch, follow these simple steps:
- Power on your smartwatchby pressing and holding the power button until the screen lights up or you feel a vibration.
- Enable Bluetoothon your smartphone by opening the settings and turning it on.
- Download the companion appfor your smartwatch (e.g., Android Wear for Android watches or the Apple Watch app for iOS).
- Launch the appon your smartphone, create an account if required, and grant necessary permissions.
- Pair your smartwatchby navigating to the settings menu on your watch and selecting the option to pair or connect with a device. On your smartphone, search for available devices in your Bluetooth settings and tap on your smartwatch to establish the connection.
How to Update Your Smartwatchs OS
Keeping your smartwatchs OS up to date is important for enjoying the latest features and ensuring optimal performance. To update your smartwatch:
- Connect your smartwatchto Wi-Fi or tether it to your phones internet connection.
- Open the companion appon your smartphone and check for updates in the apps settings or updates section.
- Install the updateby following the on-screen instructions, which may include charging your watch or keeping it within a certain range of your smartphone during the update process.
Selecting and Downloading Additional Apps for Your Smartwatch
You can further customize your smartwatch experience by downloading additional apps:
- Open the app store(Google Play Store for Android Wear or App Store for Apple Watch) on your smartphone.
- Search for appscompatible with your smartwatch by browsing categories or using relevant keywords.
- Download and install appsby tapping the desired app and following the prompts.
Selecting and Customizing Your Watch Face
Personalize your smartwatch by choosing a watch face to suit your style:
- Browse watch faceson your smartwatch by swiping left or right on the home screen or exploring options in the companion app.
- Select a watch faceby tapping on it. Some watch faces offer additional customization options, such as color schemes or widgets.
- Customize furtherby adding widgets or tiles to your watch face, granting quick access to your favorite apps or functions.
How to Adjust Brightness, Alert, and Other Settings on Your Smartwatch
- Toadjust brightness, navigate to settings on your watch, select the display option, and choose your desired level.
- Tomodify alert settings, such as vibrations or sounds for notifications, visit the settings menu and explore the different notification options.
- Other settingssuch as Wi-Fi, airplane mode, and do not disturb mode can also be found and managed in your smart devices settings menu.
Remember, exploring your settings and customizing them to fit your preferences is the key to having an enjoyable and personalized smartwatch experience. Happy customizing!

Understanding and Using Your Smartwatchs Features
How to Use Voice Commands with Google Assistant or Siri
Managing your smartwatchs features is easier with voice commands! If you have an Android smartwatch, youll useGoogle Assistant, whileSiriis the go-to for Apple Watches. To activate your voice assistant, press and hold the power button on your smartwatch or say Hey Google or Hey Siri. You can then ask questions, set reminders, send messages, and more.
How Your Smartwatch Tracks Your Health and Fitness
Your smartwatch keeps you on track with your fitness goals by offering a range of tracking features, including:
- Exercise:Monitors your workouts, measures your performance and progress, and offers customizable activities.
- Sleep:Analyzes your sleep patterns to help you achieve better sleep quality.
- Heart Rate:Continuously measures your heart rate, providing real-time updates on your wrist.
- Stress and Blood Oxygen:Tracks stress levels and blood oxygen saturation, ensuring a comprehensive view of your overall health.
Remember to set specific goals in your smartwatch app so you can track your progress and stay motivated!
Notifications and Messages: How to Get Alerts on Your Smartwatch
Never miss important notifications and messages on your smartwatch. You can customize which apps send you alerts by going to the settings on the companion app on your smartphone. Notifications will be displayed on your smartwatchs screen, allowing you to read, dismiss, or respond to them without reaching for your phone.
Third-Party Apps and Extensions: Expanding Your Smartwatchs Usability
To get the most out of your smartwatch, explore various third-party apps and extensions compatible with your device. Some popular categories include:
- Fitness and health apps, likeMyFitnessPalandSamsung Health.
- Music streaming apps, likeSpotifyandApple Music.
- Navigation apps, likeGoogle MapsandWaze.
Remember, the available third-party apps will depend on your smartwatchs operating system (e.g., Wear OS or WatchOS).
Tips and Tricks to Get the Most Out of Your Smartwatch
Here are some quick tips for maximizing your smartwatch experience:
- Change yourwatch faceto suit your style and preferences. Many smartwatches offer customizable designs and complications (widgets on the watch face).
- Usegesturesorkeyboardinput to reply to messages quickly.
- Take advantage ofDo Not Disturbmode or other notification settings to stay focused during meetings or busy times.
- Keep your smartwatchssoftware up-to-datefor optimal performance and new features.
Now that you know your way around your smartwatchs features, explore its full potential your daily life just got a lot easier!
Maintaining Your Smartwatch
How to Monitor and Conserve Your Smartwatchs Battery Life
Monitoring and conserving your smartwatchs battery life is essential for a seamless experience. Ensure you frequently charge your smartwatch using the manufacturers recommended charger. You can also save battery life by:
- Turning off unnecessary features like GPS or LTE connectivity
- Lowering screen brightness
- Disabling background app updates
Achieving Optimal Wi-Fi Connectivity with Your Smartwatch
To achieve optimal Wi-Fi connectivity with your smartwatch, follow these steps:
- Make sure your smartwatch and smartphone are within range of your Wi-Fi network.
- Connect your smartphone to the Wi-Fi network first.
- Open your smartwatchs settings and search for available Wi-Fi networks.
- Connect your smartwatch to the same Wi-Fi network as your smartphone.
Troubleshooting Common Issues with Your Smartwatch
Here are some common smartwatch issues and their solutions:
- Connectivity Problem: Ensure Bluetooth and Wi-Fi settings are enabled on your smartwatch and smartphone.
- Unresponsive Screen: Restart your smartwatch by pressing and holding the power button.
- Missing Notifications: Check app permissions in your smartwatchs and phones notification settings.
When and How to Restart or Reset Your Smartwatch
Restarting or resetting your smartwatch can help resolve various issues. To restart your smartwatch:
- Press and hold the power button.
- Select Restart or Reboot when the option appears.
To reset your smartwatch:
- Open the settings menu on your smartwatch.
- Select Reset or Factory Reset.
- Confirm the action, and your smartwatch will reset itself to factory settings.
Caution: Resetting will erase all data on your smartwatch.
Understanding Warranties and After-Sales Support for Your Smartwatch
Its crucial to read your smartwatchs user manual and understand the warranty offered by your devices manufacturer, like Samsung Electronics America or Android devices. This information is usually available on the manufacturers website or user manual. Register your smartwatch online and save all documentation to make support and warranty claims easier in the future.
Frequently Asked Questions
What steps do I follow to pair my smartwatch with my smartphone via Bluetooth?
First, ensure both your smartwatch and smartphone have Bluetooth enabled. Next, open your phones Bluetooth settings and ensure it is in discoverable mode. On your smartwatch, navigate to its Bluetooth settings and search nearby devices. Once your phone appears on the smartwatchs device list, select it and confirm the pairing on both devices. You should now be connected!
Can you guide me through setting the correct time on my smartwatch manually?
Certainly! Access the settings menu on your smartwatch and find the option to adjust the time. This may be under Date & Time or Clock Settings. Once youve located the option to manually set the time, input the current time and save your changes. Your smartwatch should now display the correct time.
Which app should I use to connect my smartwatch to my phone, and how does the setup process work?
The app you need depends on the brand and model of your smartwatch. For instance, youll need the Apple Watch app on your iPhone if you have an Apple Watch. Similarly, a Fitbit requires the Fitbit app. Once youve downloaded the corresponding app, follow its setup instructions to connect your smartwatch to your phone. This typically involves creating an account, pairing via Bluetooth, and granting necessary permissions.
Whats the process for charging my smartwatch, and how do I open the charging port?
To charge your smartwatch, locate its charging port. It might be on the back or side of the device and could be covered with a small flap. Once youve found the charging port, connect the appropriate charging cable (usually included with your smartwatch) and plug it into a power source. Refer to your smartwatchs user manual for any model-specific charging instructions.
How do I install and configure Wear OS on my smartwatch for optimal performance?
If you have a Wear OS-compatible smartwatch, download the Wear OS app on your phone. Launch the app, which will walk you through pairing with your smartwatch. Remember to enable Bluetooth and location services on both devices for a seamless pairing experience. After connecting, customize your settings in the Wear OS app for optimal smartwatch performance.
What are the essential requirements for my smartwatch to function correctly with my phone?
For your smartwatch to function correctly with your phone, both devices should meet a few essential requirements:1. They must be compatible; this often depends on the smartwatch brand and your phones operating system.2. Both devices need a good internet or data connection, usually through Wi-Fi or cellular data.3. Ensure your phone has Bluetooth enabled for a stable connection with your smartwatch.4. Install any necessary apps and keep them up to date for optimal functionality.
Final Thoughts
A smartwatch is a great asset that can ease your tasks and make life smoother. Once you follow these basic steps on how to set up a smartwatch, you will be able to truly enjoy your watch!