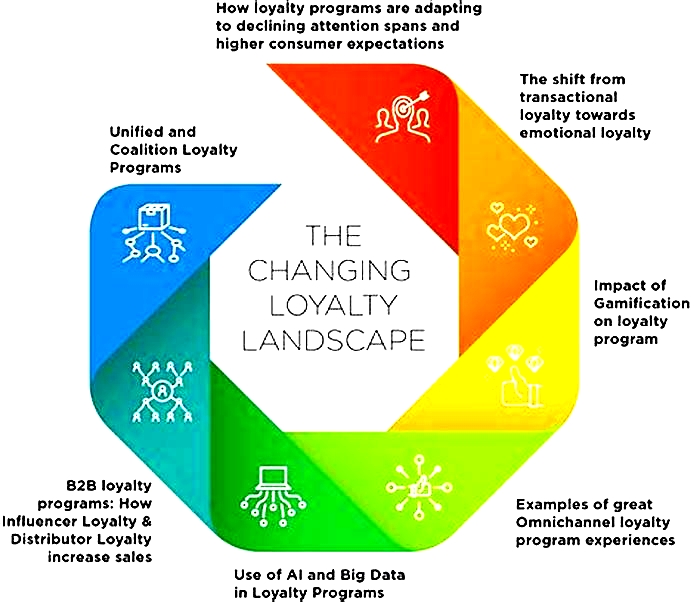How to Keep Your Smartwatch Secure Tips and Tricks

MakeUseOf
Samsung has steadily made a name for itself in the smartwatch market. Its line of Galaxy smartwatches support both Android and iPhone, are dependable, and filled to the brim with neat hardware and software features.
However, if you own one of these Galaxy smartwatches, there's a chance you might not be using the device to its full potential. Under the surface, these wearables pack loads of lesser-known abilities. Here are the best tips and tricks to get the most out of your Samsung Galaxy smartwatch.
1. Customize Watch Faces
Samsung's Galaxy Store houses a vast variety of watch faces you can try. But you might wish a specific element was a different color, or maybe you'd like to replace the complication widget.
Luckily, you can customize watch faces, depending on the developer. For instance, you can partially modify most of the preloaded Samsung watch faces. These let you alter the dial's design, font colors, and more. If you don't like any of the preinstalled ones, we've looked at great Samsung Gear watch faces before.
The Customize button, if available, will appear at the top of the Watch Faces tab on the Galaxy Wearable app. Make sure you have this installed to take full advantage of the rest of these tips.
Download: Galaxy Wearable for Android | iOS (Free)
Navigating on a smartwatch's cramped touchscreen can feel like a chore. But you can still speed up your usual interactions a bit by reordering the widgets, quick settings, and apps.
On the companion app, you can arrange these elements to quickly reach the services you access most. To edit the app drawer's order, open the Galaxy Wearable app and head to Apps > Menu > Reorder.
Here, you can either have the watch automatically push your most-used apps towards the top of the list, or manually alter the order by holding a particular app and dragging it.
To do the same for widgets, open the Widgets panel in the Galaxy Wearable app. You can also personalize the quick settings' order from Advanced > Edit Quick Settings.
3. Take Screenshots
Did you know that you can take screenshots of your smartwatch? This can come in handy, especially for troubleshooting purposes where you might need to share an error message with the support team.
To capture a screenshot on your Samsung Galaxy smartwatch, swipe from the left to right edge while holding down the home button. If you've successfully executed this gesture, you'll see an animation of the taken screenshot leaving the screen.
The screenshots won't transfer to your phone directly. Instead, they're stored on the watch's local storage until you manually move them over.
To do that, go into the watch's Gallery app. Tap the screenshot and hit the three-dot menu. Now, select Send to Phone and you will receive a notification on your phone once the transfer is complete.
4. Personalize the Home Button Double-Press Shortcut
Another method to instantly launch your favorite smartwatch app is by using the home button's double-press shortcut. You can assign it to any app on your watch, as well as essential actions like jumping to the last app you used, creating a reminder, and viewing recent apps.
The setting is inside the Galaxy Wearable app at Advanced > Double press Home key.
5. Modify the Watch's System-Wide Background
By default, Samsung's smartwatches feature a dark system-wide background. But you don't have to settle for that if you don't like it. You can easily set a different one from the companion app. You'll find the background settings under Display > Background style.
6. Add Offline Music and Images
One of the lesser-known features of a Galaxy Watch is the ability to listen to music offline.
Like your phone, your Samsung Galaxy smartwatch has some local storage. You can take advantage of this by adding music and images to your watch. This enables you to, for instance, go for a run without your phone and listen to music through wireless headphones, right on your smartwatch.
To add content to your watch, first open the Galaxy Wearable app. Tap Add content to your watch and hit Add tracks or Copy images. You can even switch on Auto sync to always keep your watch in sync with your phone's data.
7. Avoid Accidental Swipes and Taps While Swimming
Samsung's latest smartwatches can track your swims, as well as call or text your contacts. As you'd imagine, you probably don't want to combine these two features.
To avoid accidentally calling someone or performing any other unwanted action while swimming, you should turn on the Water Lock mode. It essentially puts your watch in lockdown and prevents any accidental touches when you're in the water.
Enable the Water Lock mode by tapping the droplet icon in the quick settings.
8. Connect to Your Watch Remotely
The presence of LTE and/or Wi-Fi lets your Samsung smartwatch remotely connect to your phone. Hence, you don't need to have your devices paired over Bluetooth at all times. Remote connections also allow you to locate your watch even if it's out of your phone's range.
To enable this functionality, go to Account and backup > Remote connection.
9. Set Up SOS for Emergencies
Your Samsung smartwatch can transmit SOS requests in case of emergencies. This feature isn't enabled by default, however. To configure it, navigate to Send SOS requests in the Galaxy Wearable app. Switch on the first option and add the people you want to contact when you press the home button three times in quick succession.
When you execute this combination, your watch will text the emergency contacts you've selected with your coordinates. As a precaution, you can enable a countdown to ensure it doesn't send SOS requests by mistake.
10. Stop Getting Buzzed Twice for the Same Notification
Whenever you receive a notification, both your watch and phone will buzz. You can change this behavior and put an end to the duplicate pings.
The Galaxy Wearable app can mute your phone while you have the watch on. The setting is available under Notifications on the companion app.
11. Clean Up Your Watch's Storage and Memory
Over prolonged use, a ton of cached files can pile up on your watch, clogging up its storage. You might also have low memory if a lot of apps are running. Thankfully, you can effortlessly clean these from the companion app.
All you need to do is tap the storage or memory ring on the app's home screen, then hit the Clean Now button.
12. Try the Goodnight, Theater, and Watch-Only Modes
Samsung includes several handy modes on its smartwatch, for situations such as being at the movies or sleeping. Apart from the usual Do Not Disturb mode, there are three other silent profiles you should tryGood night, Theater, and Watch-only.
- In the Theater mode, your watch won't light up, vibrate, or ring when there's a new alert.
- The Good night mode is largely identical, with one exception: it silences everything except alarms.
- Lastly, the Watch-only mode is for when your smartwatch's battery has hit a critically low level. It switches off all your watch's sensors and only displays the time. Samsung claims the Watch-Only mode can push your smartwatch to last an additional two or three days.
You will find options for the Goodnight and Theater mode in the quick settings. For enabling the Watch-only profile, tap the Battery icon in the quick settings, scroll down, and activate Watch-only mode.
13. Sideload Apps on Your Smartwatch
Even cooler, Samsung allows you to sideload watch faces and apps on your Galaxy smartwatch. Before that, though, you need to turn on an option in the settings.
Open the Galaxy Wearable app and under Advanced, you will come across the Install unknown apps setting. Make sure to exercise caution when installing apps from other sources.
Related: Samsung Galaxy Watch Apps That Will Make You Feel Like a Secret Agent
What Can You Do With a Samsung Watch?
These tips and tricks will help you utilize your Samsung Galaxy smartwatch in ways you probably haven't before. While the devices are great for the basics, they're capable of a lot more than is immediately obvious.
And if you're reading this because you're still wondering whether to buy a Galaxy Watch, take a look at our comparison of the latest models to help you decide.
Android Police
Wearables are fun and convenient, and among all the options, the Samsung Galaxy Watch 5 and Galaxy Watch 5 Pro are two of the best smartwatches on the market. Both work great out of the box, but we have some simple tweaks you'll want to do before you get used to the default settings. Let's look at some of the best ways to customize your new watch.
Set your watch orientation
The Galaxy Watch 5 lets you select whether you wear your watch on your right or left wrist, but did you know you can also change the position you want the keys to face? To get started, follow these steps:
- Go to the Settings menu by swiping down from the top.
- Select the settings gear icon. You can also swipe up from the bottom to get to the app menu and open the settings app.
- Scroll down and tap General.
- You'll find Orientation about halfway down. Click Orientation to see bullet toggles for which wrist you prefer.
Under the wrist settings, you can change your Key Position, which lets you choose whether you want your home and back keys on the left or right side of the watch. The watch defaults to the right, but if you prefer to have the keys on the left, tap the left toggle, and it flips the screen 180 degrees.
Setup Google Assistant
Your watch comes with Bixby activated, but if you want to use Google Assistant, download and install the app. Although none of the Android Police team members have run into any issues, there have been a few reported problems setting it up. If Google Assistant is installed, scroll down, tap My Apps,and then tap Assistant to update the app. To set up Google Assistant for the first time, go to your App menu and follow these steps:
- Open the Google Play Store.
- Tap the search box and type Google Assistant.
- You'll see Google Assistant at the top. Tap to install it.
Now that Google Assistant is ready to use on your Galaxy Watch, it's time to set it up. By default, long pressing the home key opens Bixby. If you'd rather have that open Google Assistant, go back to your Settings.
- Scroll down until you see Advanced Features.
- Tap Customize keys.
There are a few configuration options here. Both the home key and back key can be customized, so let's take a look at what your options are.
Customize what your buttons do
You can set custom actions for your home key's double press and press and hold functions and your back key's short press.
- Head to Settings and open Advanced features.
- Select Customize keys. You can change the Press and hold shortcut from Bixby to Google Assistant.
- You can also change the Double press shortcut. By default, a quick double press opens your most recent application. You can choose to change this to Accessibility shortcuts, or you can set it to open any application on your watch.
If you want, you canchange it to Bixby and have both Bixby and Google Assistant mapped to your home key.
The back key performs the same function as swiping from the left. This is redundant, so if you want to, you can change it to show recent apps instead.
Reorder Quick toggles
Quick toggles offer a convenient way to perform various functions on your watch. There are so many ways to use your smartwatch, so you may want to reorder your Quick toggles so that the ones you prefer are easier to get to. To set the order of your Quick toggles:
- Swipe down from the top of the screen.
- Swipe to the end of the list and tap the + icon to enter Edit mode.
- In Edit mode, add the toggles you want that don't show, delete toggles you never use, and long press the toggles you use the most to drag them to the first screen.
Set up the Quick launch gesture
Samsung introduced a new gesture called Quick launch, which is like a knocking motion. You can open an app or use a feature like a flashlight with a simple gesture by moving your wrist up and down a few times. Quick launch needs to be activated before you can use it, and you can follow these steps to set it up:
- Go to Settings > Advanced Features.
- Scroll down to the Gestures section and tap Quick launch.
- To use this gesture, turn the toggle to the On position.
- Choose Select an option to pick which app to open or which feature to use.
This is handy for doing things like turning on your flashlight in the dark when your hands are full. Under the option you select is a little animation showing you how to use the gesture.
Customize your emergency SOS message
When you get a new device, it's important to customize your emergency SOS message so that it reaches the right person when you need it the most. SOS mode is activated by tapping your home key several times. If you accidentally tap your home key too many times when trying to double tap, adjust your cancelation countdown window.
This option is customized in the Samsung Wearable app on your paired phone. Make sure to download and install the app from the Google Play Store and open it. Then follow these steps:
- Select your watch and tap Watch settings.
- Scroll down until you see Safety and emergency, and tap it.
- Toggle on SOS with Home key to get started.
- Choose whether you need to press the home key three or four times to activate SOS mode.
- Count down before sending sets your watch to wait five seconds before sending SOS messages and calls, allowing you to cancel them.
You can set SOS mode to send messages and calls to one or multiple recipients. It's important to note thatthe Galaxy Watch 5 doesn't call 911 by default, and there isn't an option to turn this on. Instead, you can add 911 as a contact and choose it as one of the recipients.
We don't know how well this works, so we recommend adding your local emergency services phone number as a contact. Also, make sure you send messages and calls to at least one other person.
Customize the font size and style
Not everyone prefers the default font size and style on Samsung Galaxy Watch 5. If you are among them, change it to your preference under settings.
- Go to Settings and select Display.
- Select Font.
- Tap Font style and pick a different style of your choice.
- Go back and select the Font size menu.
- Use the slider to increase or decrease the font size.
Change the call and notification vibration pattern
Most users keep their Galaxy Watch on vibrate mode so that it only buzzes when a notification or call arrives. If you frequently miss incoming alerts, change the vibration pattern from settings.
- Go to Settings and select Sounds and vibrations.
- Scroll to Call vibration and Notification vibration and choose another pattern from the following menu.
Your watch has other options besides Do Not Disturb mode
There are three other silent mode options other than Do Not Disturb. To activate any mode, swipe down from the top to open the Quick settings panel. Next, tap the icon for the mode you want to activate, choose how long you want to activate it, and tap OK. So, what do the modes do?
- Do Not Disturb Mode: All notifications are turned off except Alarms.
- Goodnight mode: Silences all notifications except Alarms.
- Theater mode: Silences all notifications, Alarms, and Wake-up gestures.
- Water Lock mode: Switches off all the watch's sensors and displays only the time. To turn off this mode, press and hold the home button.
There are other uses for these modes that you may not have thought of:
- Tasks with repetitive hand motions: If you activated gestures, use Theater mode for some tasks. Doing chores or other tasks that look anything like the gestures will trigger them and can be distracting.
- Doing the laundry: Use Water Lock mode to keep your wet clothes from turning on your screen, turning off your music, or performing other functions you don't want.
- Driving: Use Theater Mode to guarantee you're distraction-free and keep your eyes on the road.
- Concerts, dance parties, and other crowded spaces: When you're in a crowd, anyone you bump into can activate your phone. Who knows the havoc so much activity can wreak? Random calls and messages, missed notifications, or any number of things. Think butt dialing but on your wrist. Using Theater mode or Water Lock mode will save you the headache.
Customize watch faces from the Galaxy Store
If you're not fond of Samsung's default watch face, go to the Galaxy Store in the Galaxy Wearableapp or the Google Play Storeapp and search for galaxy watch faces. If you go to the Play Store, look for the featured Wear OS banner to open the Watch Face category or look for it under the Categories tab. The quickest way to get there is to follow these steps:
- Press and hold your current watch face.
- Swipe from theleft edge to bring up the menu.
- Tap More watch faces to see your options.
After you've chosen a new watch face, press and hold your current watch face and swipe to theright to see the watch faces you installed. Some watch faces allow you to customize system-wide background styles by going to Display in your Settings app.
Control your Galaxy phone's camera remotely with your watch
Although the Galaxy Watch 5 is compatible with many Android phones, it works best when paired with a Samsung Galaxy phone. No surprise there, but what can you do with a Galaxy phone that you can't do with other phones? One of the best features of your Galaxy pair is controlling your phone's camera from your watch.
Setting up your phone in one place and then remotely triggering a photo from across the room opens up new photo possibilities. You'll want to install the latest version of Samsung's Camera Control app. When you open the app, you can tap to focus, take a photo, or set a timer. The image is then saved to the gallery of your phone.
Enjoy your Samsung Galaxy Watch 5
Now that you're set up and ready to go, we hope you enjoy your new watch. Customization doesn't have to stop at button preferences. There are plenty of great watch bands if you want to switch up your look.
The latest One UI 5 software on Galaxy Watch 5 is based on the Wear OS 4 platform. You can read our dedicated guide to learn more about the next big smartwatch update.