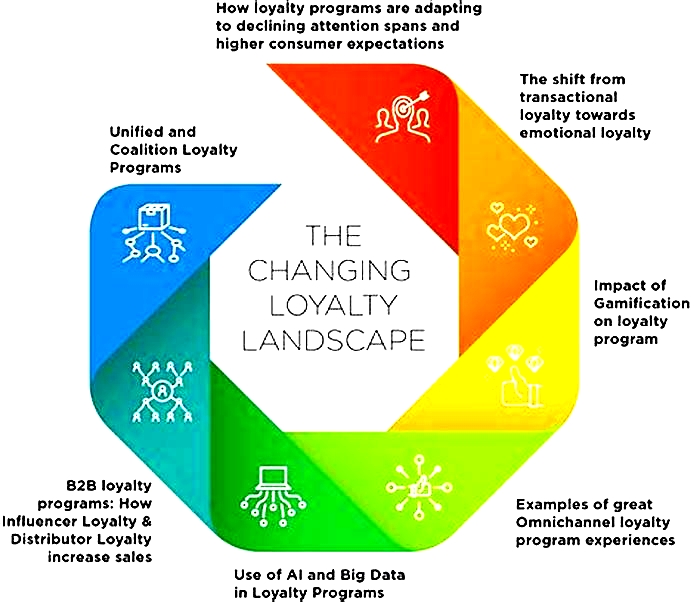How to Clean Your Smartwatch Tips and Tricks

Android Police
Wearables are fun and convenient, and among all the options, the Samsung Galaxy Watch 5 and Galaxy Watch 5 Pro are two of the best smartwatches on the market. Both work great out of the box, but we have some simple tweaks you'll want to do before you get used to the default settings. Let's look at some of the best ways to customize your new watch.
Set your watch orientation
The Galaxy Watch 5 lets you select whether you wear your watch on your right or left wrist, but did you know you can also change the position you want the keys to face? To get started, follow these steps:
- Go to the Settings menu by swiping down from the top.
- Select the settings gear icon. You can also swipe up from the bottom to get to the app menu and open the settings app.
- Scroll down and tap General.
- You'll find Orientation about halfway down. Click Orientation to see bullet toggles for which wrist you prefer.
Under the wrist settings, you can change your Key Position, which lets you choose whether you want your home and back keys on the left or right side of the watch. The watch defaults to the right, but if you prefer to have the keys on the left, tap the left toggle, and it flips the screen 180 degrees.
Setup Google Assistant
Your watch comes with Bixby activated, but if you want to use Google Assistant, download and install the app. Although none of the Android Police team members have run into any issues, there have been a few reported problems setting it up. If Google Assistant is installed, scroll down, tap My Apps,and then tap Assistant to update the app. To set up Google Assistant for the first time, go to your App menu and follow these steps:
- Open the Google Play Store.
- Tap the search box and type Google Assistant.
- You'll see Google Assistant at the top. Tap to install it.
Now that Google Assistant is ready to use on your Galaxy Watch, it's time to set it up. By default, long pressing the home key opens Bixby. If you'd rather have that open Google Assistant, go back to your Settings.
- Scroll down until you see Advanced Features.
- Tap Customize keys.
There are a few configuration options here. Both the home key and back key can be customized, so let's take a look at what your options are.
Customize what your buttons do
You can set custom actions for your home key's double press and press and hold functions and your back key's short press.
- Head to Settings and open Advanced features.
- Select Customize keys. You can change the Press and hold shortcut from Bixby to Google Assistant.
- You can also change the Double press shortcut. By default, a quick double press opens your most recent application. You can choose to change this to Accessibility shortcuts, or you can set it to open any application on your watch.
If you want, you canchange it to Bixby and have both Bixby and Google Assistant mapped to your home key.
The back key performs the same function as swiping from the left. This is redundant, so if you want to, you can change it to show recent apps instead.
Reorder Quick toggles
Quick toggles offer a convenient way to perform various functions on your watch. There are so many ways to use your smartwatch, so you may want to reorder your Quick toggles so that the ones you prefer are easier to get to. To set the order of your Quick toggles:
- Swipe down from the top of the screen.
- Swipe to the end of the list and tap the + icon to enter Edit mode.
- In Edit mode, add the toggles you want that don't show, delete toggles you never use, and long press the toggles you use the most to drag them to the first screen.
Set up the Quick launch gesture
Samsung introduced a new gesture called Quick launch, which is like a knocking motion. You can open an app or use a feature like a flashlight with a simple gesture by moving your wrist up and down a few times. Quick launch needs to be activated before you can use it, and you can follow these steps to set it up:
- Go to Settings > Advanced Features.
- Scroll down to the Gestures section and tap Quick launch.
- To use this gesture, turn the toggle to the On position.
- Choose Select an option to pick which app to open or which feature to use.
This is handy for doing things like turning on your flashlight in the dark when your hands are full. Under the option you select is a little animation showing you how to use the gesture.
Customize your emergency SOS message
When you get a new device, it's important to customize your emergency SOS message so that it reaches the right person when you need it the most. SOS mode is activated by tapping your home key several times. If you accidentally tap your home key too many times when trying to double tap, adjust your cancelation countdown window.
This option is customized in the Samsung Wearable app on your paired phone. Make sure to download and install the app from the Google Play Store and open it. Then follow these steps:
- Select your watch and tap Watch settings.
- Scroll down until you see Safety and emergency, and tap it.
- Toggle on SOS with Home key to get started.
- Choose whether you need to press the home key three or four times to activate SOS mode.
- Count down before sending sets your watch to wait five seconds before sending SOS messages and calls, allowing you to cancel them.
You can set SOS mode to send messages and calls to one or multiple recipients. It's important to note thatthe Galaxy Watch 5 doesn't call 911 by default, and there isn't an option to turn this on. Instead, you can add 911 as a contact and choose it as one of the recipients.
We don't know how well this works, so we recommend adding your local emergency services phone number as a contact. Also, make sure you send messages and calls to at least one other person.
Customize the font size and style
Not everyone prefers the default font size and style on Samsung Galaxy Watch 5. If you are among them, change it to your preference under settings.
- Go to Settings and select Display.
- Select Font.
- Tap Font style and pick a different style of your choice.
- Go back and select the Font size menu.
- Use the slider to increase or decrease the font size.
Change the call and notification vibration pattern
Most users keep their Galaxy Watch on vibrate mode so that it only buzzes when a notification or call arrives. If you frequently miss incoming alerts, change the vibration pattern from settings.
- Go to Settings and select Sounds and vibrations.
- Scroll to Call vibration and Notification vibration and choose another pattern from the following menu.
Your watch has other options besides Do Not Disturb mode
There are three other silent mode options other than Do Not Disturb. To activate any mode, swipe down from the top to open the Quick settings panel. Next, tap the icon for the mode you want to activate, choose how long you want to activate it, and tap OK. So, what do the modes do?
- Do Not Disturb Mode: All notifications are turned off except Alarms.
- Goodnight mode: Silences all notifications except Alarms.
- Theater mode: Silences all notifications, Alarms, and Wake-up gestures.
- Water Lock mode: Switches off all the watch's sensors and displays only the time. To turn off this mode, press and hold the home button.
There are other uses for these modes that you may not have thought of:
- Tasks with repetitive hand motions: If you activated gestures, use Theater mode for some tasks. Doing chores or other tasks that look anything like the gestures will trigger them and can be distracting.
- Doing the laundry: Use Water Lock mode to keep your wet clothes from turning on your screen, turning off your music, or performing other functions you don't want.
- Driving: Use Theater Mode to guarantee you're distraction-free and keep your eyes on the road.
- Concerts, dance parties, and other crowded spaces: When you're in a crowd, anyone you bump into can activate your phone. Who knows the havoc so much activity can wreak? Random calls and messages, missed notifications, or any number of things. Think butt dialing but on your wrist. Using Theater mode or Water Lock mode will save you the headache.
Customize watch faces from the Galaxy Store
If you're not fond of Samsung's default watch face, go to the Galaxy Store in the Galaxy Wearableapp or the Google Play Storeapp and search for galaxy watch faces. If you go to the Play Store, look for the featured Wear OS banner to open the Watch Face category or look for it under the Categories tab. The quickest way to get there is to follow these steps:
- Press and hold your current watch face.
- Swipe from theleft edge to bring up the menu.
- Tap More watch faces to see your options.
After you've chosen a new watch face, press and hold your current watch face and swipe to theright to see the watch faces you installed. Some watch faces allow you to customize system-wide background styles by going to Display in your Settings app.
Control your Galaxy phone's camera remotely with your watch
Although the Galaxy Watch 5 is compatible with many Android phones, it works best when paired with a Samsung Galaxy phone. No surprise there, but what can you do with a Galaxy phone that you can't do with other phones? One of the best features of your Galaxy pair is controlling your phone's camera from your watch.
Setting up your phone in one place and then remotely triggering a photo from across the room opens up new photo possibilities. You'll want to install the latest version of Samsung's Camera Control app. When you open the app, you can tap to focus, take a photo, or set a timer. The image is then saved to the gallery of your phone.
Enjoy your Samsung Galaxy Watch 5
Now that you're set up and ready to go, we hope you enjoy your new watch. Customization doesn't have to stop at button preferences. There are plenty of great watch bands if you want to switch up your look.
The latest One UI 5 software on Galaxy Watch 5 is based on the Wear OS 4 platform. You can read our dedicated guide to learn more about the next big smartwatch update.
Huawei Watch 3 and GT 3 tips, tricks and hidden features
If you're the owner of a Huawei Watch 3, Watch GT 3 smartwatch or an older GT2, you have a seriously powerful wearable on your wrist.
The Huawei Watch GT 2 and its many variations, alongside the HarmonyOS-packing Huawei Watch 3 and Watch GT 3 strike a good balance between fitness and smartwatch features and they've been some of the nicest connected watches we've had to live with.
And they're capable of doing a lot more than basic notifications and activity tracking.
Whether you're rocking a Watch GT2e, Watch GT2 Pro or the new Huawei Watch 3, here's our top tips to become the master of your Huawei smartwatch.
Huawei Watch 3/Watch 3 Pro tip and features
How to reset Huawei Watch 3
We can't say we've had a hugely buggy experience with the Watch 3, but if you do encounter some performance issues or you're handing the watch over to someone else to use and want to clear your data, you can reset the Huawei smartwatch: To do that:
- Swipe down from the main watch screen
- Tap the Settings icon
- Scroll down to System & updates
- Select Reset.
- You can also do the same to simply power off or restart the device as well.
Control which notifications show on Watch 3

If you want better control of the notifications from Huawei's own apps and third party apps that show up on your Huawei Watch, you can actually adjust that directly from the Watch as opposed to heading to Huawei's companion phone app. To take better control:
- Swipe down from the main watch screen
- Tap the Settings icon
- Scroll down to Notifications
- Select Show all and tap System apps
- Select the native app you want to control notifications for and tap the toggle to turn on/off.
View currently opened apps
This is a useful thing to know to keep a closer eye on when you've got a lot of apps opened, but you don't know which ones and whether they might be sapping battery from your Huawei Watch. Thankfully, revealing that recent app screen is nice and easy:
- Simply press the twisting crown button on the watch twice in quick succession to launch the recent app screen and you can swipe up on opened apps to close them.
Turn on music playback controls
Out of the box, your Huawei Watch 3 might appear to not be able to launch controls that will let you skip tracks or hit play or pause on music playing on your phone. You might need to enable the feature first to start using it. To turn on the music controller:
- Go to the Huawei Health phone app and go to Devices and select the paired Huawei Watch 3.
- Scroll down to Device settings and tap the toggle next to music playback control to enable or disable.
Adjust daily step goals
If you're smashing your daily step counts or you need to stick to a more realistic target before you feel comfortable to up things again, you do have the ability to adjust your step goal. The quickest way to do that is:
- Open the Huawei Health app and tap the Me tab (it's next to Devices).
- Go to Settings and then Goals
- From here you can drag your finger left and right to adjust to light, medium or high step goal. While doing this you'll see roughly how much time it will take to meet that step goal and a rough calorie burn estimate you should expect too.
Change unit of measurements

For those that prefer KM to miles or seeing the temperature in Celsius, you do have the ability to adjust unit of measurements displayed in the Huawei Health app and on your Watch. To do this:
- Open the Huawei Health app and tap Me.
- Go to Settings and then Units.
- Tap Units and temperature unit to switch between the two measurement options.
Follow a running plan

Huawei doesn't really shout about this feature, but if you've got the running bug or you want help to train for a particular distance or race, Huawei does offer a range of run training plans. To start a plan:
- Open the Huawei Health app and tap Me.
- At the top of the screen, tap My plans
- Select a plan and you can optiionally input your current time and target time.
- Select how many days you're willing to train and hit Save to start following the plan.
- Once the plan is created, you can hit the cog icon in the top right of the screen to set reminders to stick to your planned sessions.
Change the app launcher layout
With HarmonyOS, Huawei now gives you apps and so it's added a dedicated screen to make it easier to view and select those apps. That app launcher is set to a grid style layout as default. You do have the option to change it to display apps in a list. To change the app launcher view:
- Swipe down from the main watch screen
- Tap the Settings icon
- Scroll down to Watch face & launcher
- Scroll to Launcher and you can tap to choose between Grid and List layouts.
Answer calls without touching the screen
The Huawei Watch 3 does offer a handful of gesture-based controls that can make it easier to interact with the smartwatch when your hands are not completely free. That includes a clench fist gesture that can be used to answer calls. To make use of that gesture:
- Swipe down from the main watch screen
- Tap the Settings icon
- Go to accessibility options
- Go to Gesture and tap the toggle button next to Answer calls gestures.
Change what the Down button controls

Out of the box, the bottom button or down button as Huawei calls it, is set to give you quick access to Huawei's Workout app. The good news is that it doesn't have to stay like that if you couldn't care less about tracking runs or swims. To change what that down button gives you quick access to:
- Swipe down from the main watch screen
- Tap the Settings icon
- Go to Down button
- Tap next to the native app you want that down button to be assigned to.
Huawei Watch GT 2/GT2 e/GT 2 Pro tips and tricks
How to change watch face
Huawei plants a very lovely AMOLED screen on its Watch GT 2 smartwatches and there's a nice collection of watch faces to make the most of it. If you want to mix things up on the watch faces front, you do have options and the quickest way to change that watch face is to do the following:
- Press and hold the screen to open the watch face menu
- Swipe left and right to view the currently installed face options
- If you want to find more watch faces you can head to the Huawei Health app and go to Devices. You'll find a dedicated Watch faces tab to sync new faces over to your Watch.
Make calls from the Huawei Watch GT2
While the Huawei Watch GT2 series doesn't offer LTE support to give you untethered calls, as long as you're connected to your phone via Bluetooth, you can deal and answer incoming calls from the wrist. We should make clear that this support only works on the Huawei Watch GT2 models and not the Watch GT2e. It also only works on the 46mm version of the Watch GT2 and the Watch GT2 Pro
If you have that 46mm Watch GT 2 or Watch GT 2 Pro and want to take calls:
- Go to Huawei Health and tap Devices.
- Next, look for Favourite Contacts and tap again.
- Tap Add to input contacts that you'll be able to access directly from the watch.
- Once you've created your Contacts list and your watch is synced and paired to your phone go to the Contacts menu on your watch.
- Now you can make calls and adjust volume during calls.
Reset the Huawei Watch GT 2

Like the Watch 3, if there's every any reason that you think you need to give your GT 2 a reboot and get it back to the settings it started with when you first took it out of the box, you do have that option. To reset the Huawei Watch GT 2, do the following:
- Swipe down from the main watch screen
- Tap the Settings icon
- Go to System
- Scroll down to reset the watch. You can also go here to disconnect the watch from your phone, perform a restart or entirely turn off the watch.
Set a standby watch face
Along with viewing the time when you tap on the screen or raise to wake it, you do have the option to add a watch face that can be viewed when the screen isn't fully awake. If you want to add a standby watch face, do the following:
- Swipe down from the main watch screen
- Tap the Settings icon
- Go to Display and select Standby watch face
- Tap and you can swipe through the available options. Tap to select your standby watch face.
View dual time zones from your watch face
A useful feature to know if you're travelling around or need to keep a close eye on another time zone, some watch faces support the ability to display an additional time zone. To find the watch faces that support it and add it to your home screen:
- Press and hold on the main home screen
- Swipe to search for watch faces that include a small cog underneath. That's your indication that the face can be customized
- Scroll down to and look for dual time zone widget. Tap and then select the time zone you want to display.
Set up heart rate limits

This is a really useful feature to get to know if you're interested in keeping tabs on your resting heart rate, which can give you a good insight into your current state of fitness. Like pretty much all of Huawei's health-centric features, these are features not for medical use. They can provide a useful guidance on how fit you are.
Setting up these heart rate limits for low and high heart rate, will bring in alerts that signal when your above or below those limits for 10 minutes. If you want to set those heart rate limits up:
- Go to the Huawei Health phone app
- Go to Devices and select your paired Watch GT 2
- Tap Health Monitoring and select Continuous heart rate monitoring. Ensure that monitoring is enabled.
- Next, go down to Alerts and select High heart rate alert, Low heart rate alert or you can adjust both. Now you can select the heart rate limits based on bpm (beats per minute).
Unlock your phone with your Huawei Watch GT 2
Now this feature entirely depends on what phone you have paired to the Huawei Watch. It will of course work well with Huawei phones, but should also play nice with most Android phones. If you like the idea of being able to unlock your phone with your Huawei Watch GT 2, you need to do the following:
On your phone, go to Settings, then Security and Privacy or whereever you lock screen password is created.
Next, you should see an option for Smart Lock
From there, you can add a Trusted Device that will be able to unlock your phone. Tap Add Trusted Device and you'll see a list of your devices. Look for your Huawei Watch, and select to add it.
As long as your phone and watch are connected, you'll be able to make this feature work.
Turn auto workout detection on (or off)

Huawei does offer the ability to automatically recognise when you've started a workout and begin tracking it. It doesn't work for all of the available sports profiles, but it does work for core ones like running and walking for instance.
If you want to make sure your watch is set up to automatically recognise workouts, or you actually don't want to do it at all and you prefer the manual approach, do the following:
- Swipe down from the main watch screen
- Tap the Settings icon
- Go to Workout Settings and tap the toggle to enable or diable auto workout detection.
Set up pace zones to make the GT 2 a better running companion
The Watch GT2 is already an impressive watch for tracking runs, but it manages to hide away some additional features that some runners might find useful, inside of its companion app. That includes setting up pace zones, to adjust the paces that better reflect those zones. So if Zone 1 is jog and you know your usual jogging pace, you can amend it here/ It's the same for marathon pace or when your tackling intervals. To set up pace zones, you need to do the following:
- Go to the Huawei Health phone app and tap Me
- Go to Settings and then select Workout settings
- Tap running pace. You can tap inside of the pace boxes to adjust or you can have those zones calculated for you by entering a distance and the usual time it takes to cover that distance.
Share your fitness data with third party fitness apps

Yes, you can do this. Your data doesn't entirely have to live inside of Huawei's own app. For Android users, Google Fit and Adidas Running are two apps that offer that sharing support. To start syncing data to those apps, you need to do the following:
- Go to the Huawei Health phone app and tap Me
- Go to privacy management and select Data sharing and authorisation
- The next screen will show you the supported services
- Tap the service you want to share data to and follow the instructions to link the two apps together.