How to Add Widgets to Your Smartwatch
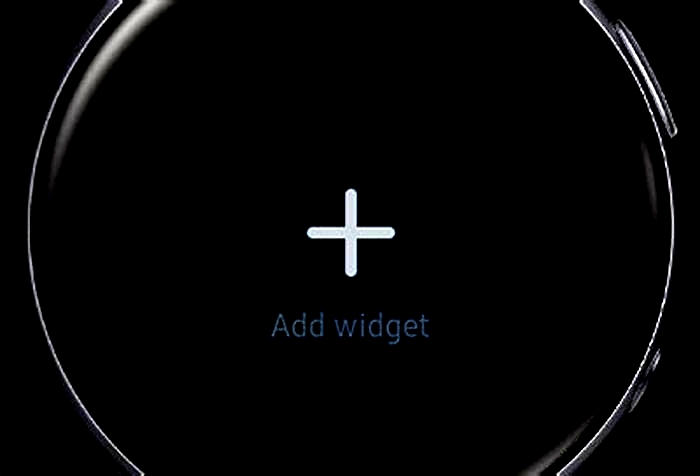
WatchOS 10: how to add widgets to your Apple Watch
WatchOS 10 is a welcome update for Apple Watch users. It not only adds new good-to-have features but also gives more functionality to the Apple Watch. One of these features is widgets that allow you to see information like the weather, calendar appointments, and more at a glance on your Apple Watch. These are immensely useful when you need to see such information on the go without needing to pick up your iPhone.
As mentioned above, Apple Watch widgets are part of Apple's watchOS 10 update. You can download watchOS 10 now if you want, but the software is currently a developer beta and that means it's very buggy. You're probably better off waiting for the public beta later in the summer or the full release this fall, but if you do download
How to add watchOS 10 widgets to your Apple Watch
When you install watchOS 10, you get access to Weather, Compass, Activity, and Workout app widgets by default. But you can add more with a few taps. Here's how you can add widgets to your Apple Watch.
Step 1: Unlock your Apple Watch.
Step 2: Swipe up to access the widgets menu, and you'll see the pre-installed widgets.
Step 3: Long press on one of the pinned widgets.
Step 4: You will see a new menu with a + icon and a list of widgets.
Step 5: You might need to remove one of the pre-installed widgets to add a new one. To do this, tap on the top right corner of the widget to unpin it and tap on the - sign in the top left corner to remove it.
Step 6: Tap on the + icon to add a new widget.
Step 7: Tap on the widget you want to add. Reposition it by holding and dragging it, and tap on Done at the top right corner.
All the widgets available in watchOS 10
With watchOS 10, you get access to a lot of widgets. You can choose from the following:
- Activity
- Alarms
- Astronomy
- Audiobooks
- Calendar
- Compass
- Heart Rate
- Medications
- Mindfulness
- Music
- Noise
- Now Playing
- Podcasts
- Reminders
- Shortcuts
- Sleep
- Stocks
- Stopwatch
- Timers
- Tips
- Wallet
- Weather
- Workout
- World Clock
This list is bound to keep growing as more developers support the feature, but even this early on, it's a very strong start.
Your Apple Watch is now more powerful with watchOS 10. But Apple Watch Series 3 won't get the upcoming watchOS update, and Apple Watch Series 4, Series 5, and first Generation SE will miss out on the Time in Daylight feature to help parents to keep track of their kids spending time in the sun.
Other than that, most of the new features will roll out to Apple Watch Series 4 and later including the new widgets.
Editors' Recommendations
How to change, add and edit watch faces on your Wear OS smartwatch
Changing the watch face on your Wear OS smartwatch is an essential skill to have under your belt.
Luckily, doing so is very simple - whether you own a device running on Wear OS 3 or Wear OS 4 software.
Below, we've covered the steps required to change and edit your watch's home screen, as well as explained how you can add and remove options from the list of downloads.
How to change the watch face on Wear OS
You may want to change your watch face to better view daily activity goals, add more widgets, or simply mix up the background colors. Whatever reason you have, you can do so by following these steps:
1. From your watch, wake the screen and start from the watch face.
2. Tap and hold the screen until the display zooms out and provides a list of options to swipe through.
3. Swipe left or right to view previews of each watch face in your carousel, then tap on the one you like to confirm your choice.
Adding watch faces on Wear OS
Wareable
You can add or remove watch faces on Wear OS at any time. Below, we've covered the steps required to do so from the watch itself, though it's also possible from the companion app on your phone.
1. Start from your smartwatch home screen.
2. Tap and hold the screen to bring up the carousel of your downloaded watch faces.
3. Swipe left on the screen until you reach the end and see an option to 'Add new'.
4. You'll then progress to a list of new watch faces - tap on the one you like to add to your collection.
Tip: You can remove Wear OS watch faces by swiping up on a watch face when in the preview carousel.
Edit watch faces on Wear OS
Wareable
Editing your watch face allows you to customize widgets, colors, and more. These steps get you to the editing screen for each watch face you have already downloaded.
1. Start from your smartwatch home screen.
2. Tap and hold the screen to bring up the carousel of your downloaded watch faces.
3. When hovering over the watch face you want to edit, tap the pencil icon.
4. From here, if your watch face has the option, swipe left and right to adjust different types of settings (complications, colors, seconds/bold text). Editing the colors requires you to use the digital crown to cycle through options, while complications require tapping on the faint outline previewed on the watch face.
5. Once you're happy with your adjustments, push in the digital crown to save the watch face and return to the home screen.
By Conor Allison
Conor moved to Wareable Media Group in 2017, initially covering all the latest developments in smartwatches, fitness trackers, and VR. He made a name for himself writing about trying out translation earbuds on a first date and cycling with a wearable airbag, as well as covering the industrys latest releases.
Following a stint as Reviews Editor at Pocket-lint, Conor returned to Wareable Media Group in 2022 as Editor-at-Large. Conor has become a wearables expert, and helps people get more from their wearable tech, via Wareable's considerable how-to-based guides.
He has also contributed to British GQ, Wired, Metro, The Independent, and The Mirror.
Step-by-Step: Adding and Using Widgets on Apple Watch
Every year, Apple rolls out major updates to watchOS, enhancing its smartwatches with new features. With the latest watchOS 10 software, Apple has introduced a brand-new widget UI feature known as Smart Stack. nextpit offers a detailed guide on how to utilize and personalize the improved widget layouts on compatible Apple Watch models, including the Apple Watch Ultra.
What are Smart Stackwidgets
The Smart Stack offers an entirely new user experience, debuting with watchOS 10, which is comparable to the widgets in iOS 17and macOS Sonoma.
It automatically curates and organizes widgets based on active apps, such as timers or workouts, presenting them in a vertical card style. These widgets will also vanish if the associated apps are closed, unless the widgets are pinned (more on this below).
A thoughtful addition is the shortcut button that allows quick access to the Apple Watch apps, located at the bottom of the widget list. Currently, the Smart Stack widgets are mostly limited to Apple's first-party apps. However, support for third-party app widgets is expected to grow over time.
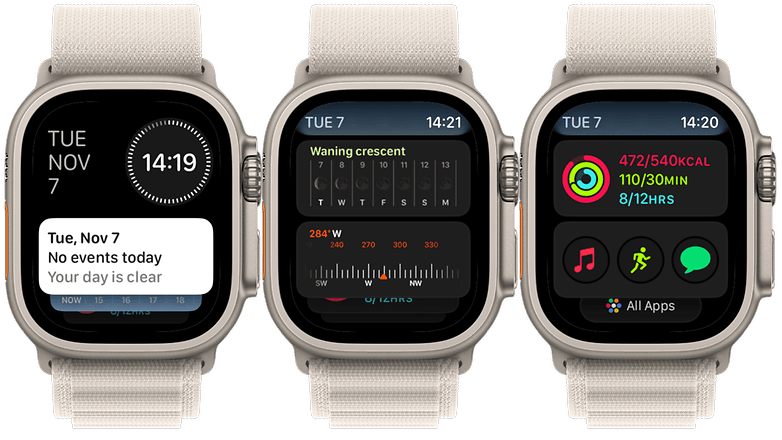
How to activate watchOS Smart Stack widgets
Smart Stack is pre-activated on Apple Watches running watchOS. There are two methods to access it. The first method is by rotating the Digital Crown. The second is by swiping up from the bottom of the main watch face screen. Once you're in the Smart Stack, both the crown and swipe gestures can be used to navigate.
- To access or view the Smart Stack widgets, rotate the Digital Crown upwards.
- Alternatively, swipe up from the watch face screen.
Apple Watch Widgets: How to Add and Make Them Work for You
Users can also add widgets of supported apps. Depending on the types of widgets, some have a few layout optionsyou can pick along with support for customizing complications or elements inside each widget. Below is how to customize the widgets in the Smart Stack screen.
- Go to the Smart Stack widgets screen by rotating or turning the digital crown.
- Long press on any part of the widget screen.
- Once in the edit mode, you can add, remove or pin widgets.
- In widgets with complications, you can also customize the shortcuts by removing and assigning a new one.
- Tap the Done button at the topto save changes.
The arrangement of the Smart Stack will always have the pinned widgets on top while those that are not pinned are located below. At the same time, unpinned widgets may appear or disappear depending on whether the associated app is running or not.
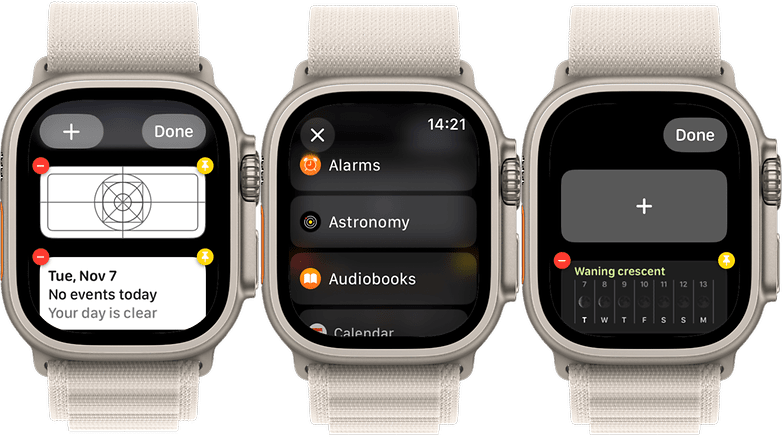
Which Apple Watch models haveStacked Widgets
With the Smart Stack arriving with the watchOS 10, this means the UI is available onApple Watch SE models, Watch Series 4 and later, and the Watch Ultra and Watch Ultra 2 (review).You can check the entire compatibilityas well as other new features ofwatchOS 10here.
- Apple Watch Series 4
- Apple Watch Series 5
- Apple Watch Series 6
- Apple Watch Series 7
- Apple Watch SE
- Apple Watch Series 8
- Apple Watch SE 2 (2022)
- Apple Watch Series 9
- Apple Watch Ultra
- Apple Watch Ultra 2
Are you already using Smart Stack on your Apple Watch? What other new watchOS 10 features do you think are worth highlighting? Share with us your suggestions in the comments.
How to add and edit widgets on your iPhone
From the Home Screen, touch and hold a widget or an empty area until the apps jiggle.
Tap the Add button
 in the upper-left corner.
in the upper-left corner.Select a widget, choose a widget size, then tap Add Widget.
Tap Done.
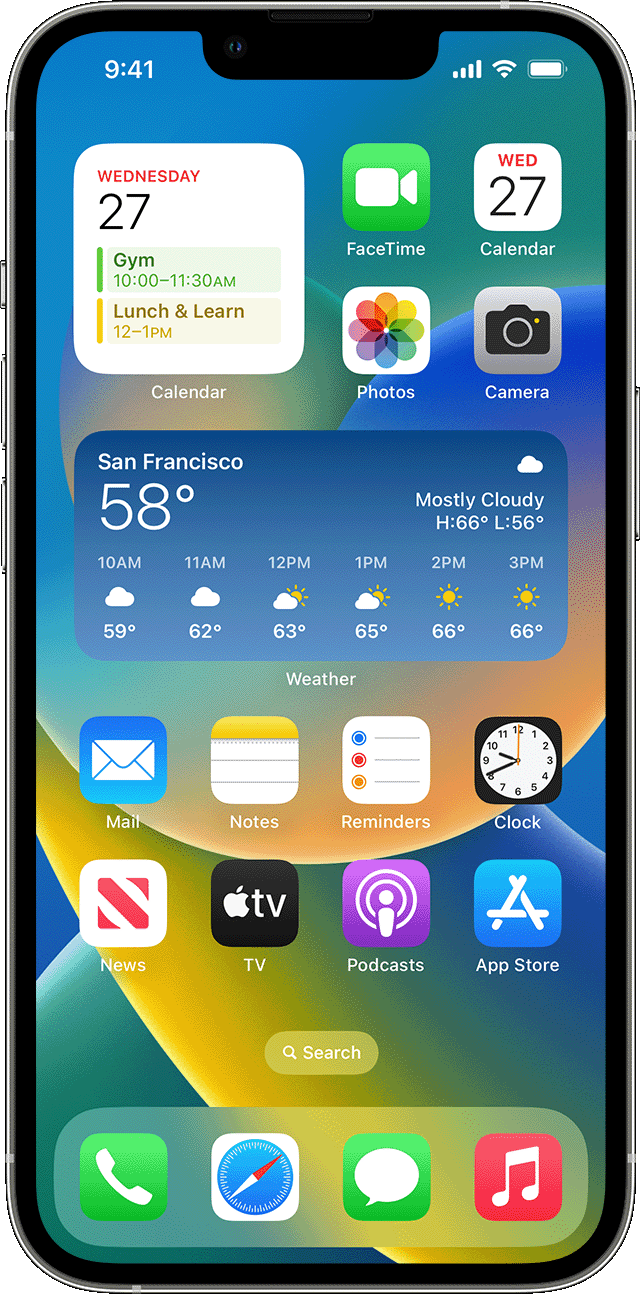
With iOS 16, you can add widgets to your Lock Screen to get information at a glance for example, the temperature, air quality, battery level, or upcoming calendar events.
Touch and hold the Lock Screen until the Customize button appears, then tap Customize.
Select Lock Screen.
Tap Add Widgets.
Tap or drag the widgets that you want to add to the Lock Screen.
When you're finished, tap the close button
 , then tap Done.
, then tap Done.
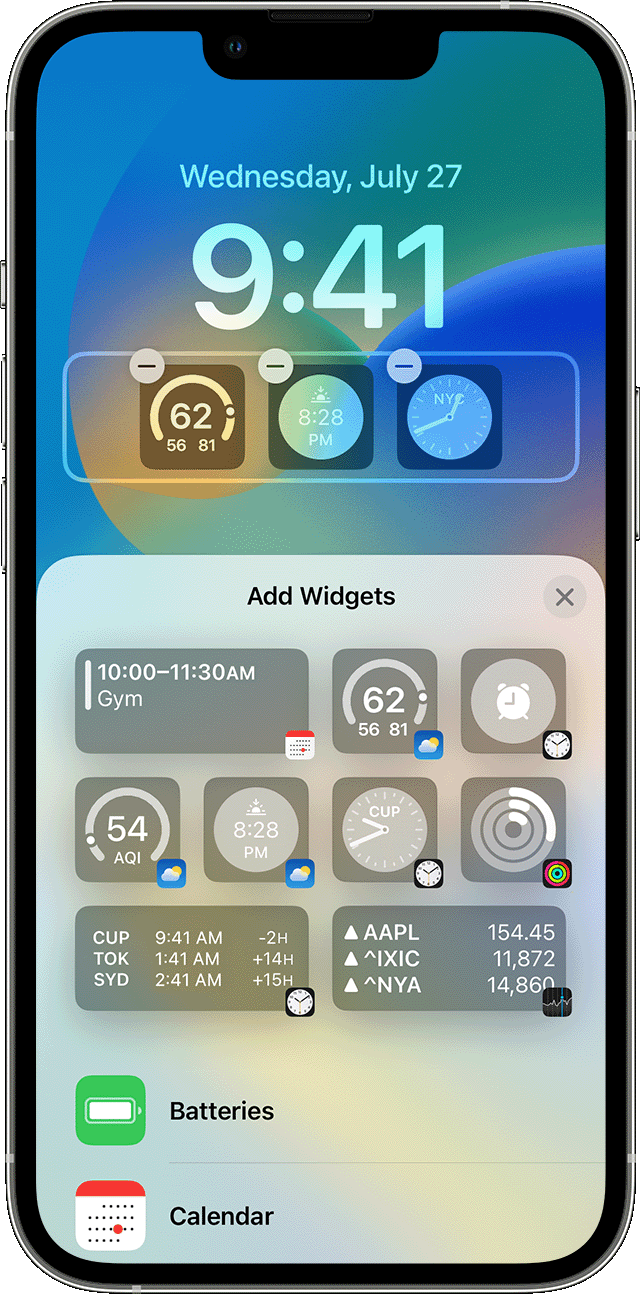
If theres not enough room for a new widget, you can tap the Remove button![]() to remove a widget and make room for the one you want to add.
to remove a widget and make room for the one you want to add.
Swipe right from the Home Screen or Lock Screen.
Touch and hold a widget or an empty area in Today View until the apps jiggle.
Tap the Add button
 in the upper-left corner.
in the upper-left corner.Scroll down to select a widget, then choose from three widget sizes.
Tap Add Widget, then tap Done.

You can configure your widgets. For example, you can edit the Weather widget to see the forecast for your current location or a different location.
To edit widgets from Today View:
Swipe right from the Home Screen or Lock Screen.
Touch and hold a widget to open the quick actions menu.
Tap Edit Widget
 .
.Make your changes, then tap outside of the widget to exit.

You can also move your widgets around to put your favorites where they're easier to find. Just touch and hold a widget until it jiggles, then move the widget around on the screen.
To edit widgets from your Lock Screen:
Tap the widget that you want to edit.
Make your changes, then swipe up to save the changes.
You can use widget stacks to save space on your Home Screen and in Today View. You can use Smart Stacks or create your own widget stacks.
A Smart Stack is a pre-built collection of widgets that displays the right widget based on factors like your location, an activity, or time. A Smart Stack automatically rotates widgets to show the most relevant information throughout the day.
To add a Smart Stack:
Touch and hold an area on your Home Screen or in Today View until the apps jiggle.
Tap the Add button
 in the upper-left corner.
in the upper-left corner.Scroll down and tap Smart Stack.
Tap Add Widget.
Touch and hold an app or empty area on the Home Screen or Today View until the apps jiggle.
Drag a widget on top of another widget. You can stack up to 10 widgets.
Tap Done.
Touch and hold the widget stack.
Tap Edit Stack
 . From here, you can reorder the widgets in the stack by dragging and dropping the app where you want it in the stack. You can also turn Smart Rotate* on or off.
. From here, you can reorder the widgets in the stack by dragging and dropping the app where you want it in the stack. You can also turn Smart Rotate* on or off.Tap Done.

* When Smart Rotate is on, iOS shows you relevant widgets throughout the day.
With iOS 15 and later, you can turn on Widget Suggestions, so apps you already use can automatically appear in your Smart Stack at the right time based on your past activity. An option lets you add the widget to your stack so its always there when you need it. Just follow steps 1-2, then tap Widget Suggestions to turn it on.
You need iOS 14 or later to use Smart Stacks or create your own widget stacks.
Touch and hold the widget that you want to remove.
Tap Remove Widget.
Tap Remove again to confirm.
Learn more about Widgets on your iPad.
Published Date:
