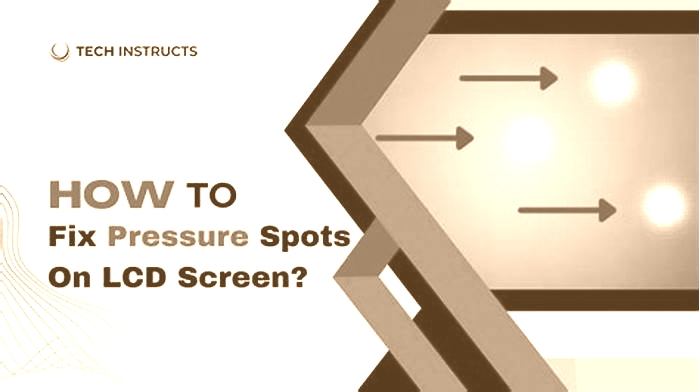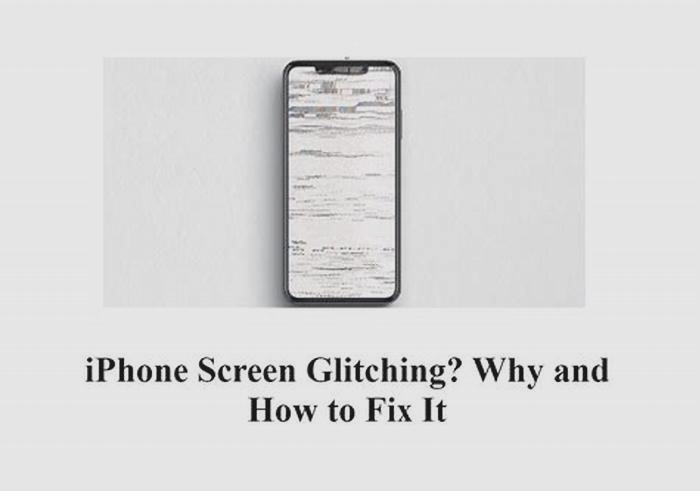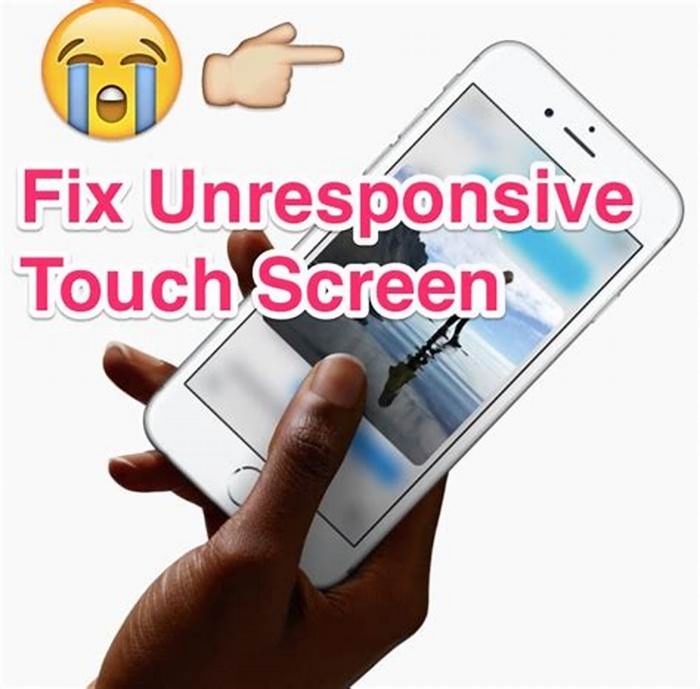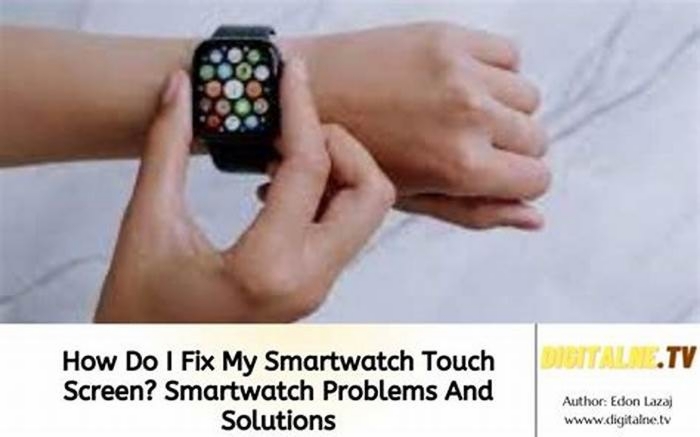How do you fix dead spots on a touch screen
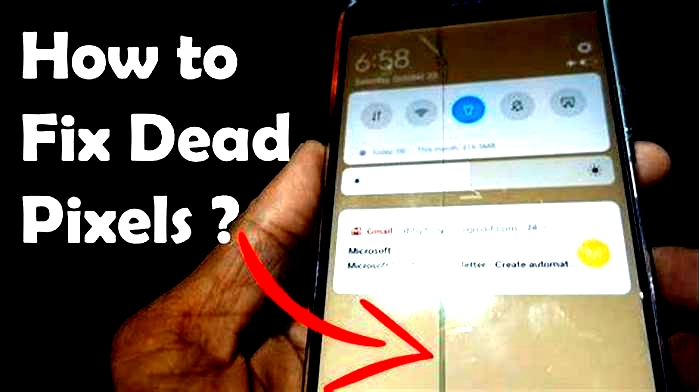
Why Is My Touch Screen Not Working? 11 Steps to Fix It
When touch screens don't work, frustration sets in quickly. The biggest problem is that the touch screen is often the only way to interact with your phone or tablet. When that suddenly goes away, it can feel like you're locked out of your device.
While there are cases where an unresponsive touch screen calls for professional repairs, there are several steps, from easy to advanced, that you can take to get things working again.
These troubleshooting steps apply to any touch screen device running Windows, iOS, or Android.
Reasons a Touch Screen Stops Working
A variety of things can cause a touch screen to stop working, including:
- The screen is dirty or wet.
- Touch sensitivity is too low.
- A peripheral is interfering with the screen.
- The drivers are out of date.
How to Fix a Touch Screen That Isn't Working
We've found that the following steps can help a touch screen start working again. You should try them in this order, but some may not apply to your device.
Restart the device. It may sound pretty basic, but when your touch screen stops working, simply restarting your touch screen device is usually all it takes to fix the problem.
Clean the touch screen and screen protector. Sometimes, a touch screen will stop responding due to built-up dirt and grime or problems with the case or screen protector. Since this is pretty easy to either deal with or rule out, it's a good idea to thoroughly clean your device if a reboot doesn't do the trick.
- Clean your hands to avoid passing dirt onto the screen. Wipe the touch screen with a lint-free cloth. The cloth may be dry or wet but never use a sopping wet one.
- Remove the screen protector. If a screen protector gets dirty underneath it, is slightly wet, or gets too warm, it will stop registering your touch.
- You may need to clean the screen after removing the protector if it has a tear or you haven't taken it off in years.
Dry off your smartphone. Touch screens can also stop working, become unresponsive, or work erratically if a phone gets wet. In that case, drying the phone out thoroughly sometimes fixes the problem. There are several steps to drying out an Android and drying out an iOS device.
Gently tap each corner of the phone. When a touch screen stops working after a phone is dropped, its sometimes due to the digitizer connection coming loose internally. In that case, gently tapping on each corner of the phone may cause it to reconnect.
If that doesnt work, fixing the digitizer requires taking the phone apart.
Remove the SIM card, memory cards, and peripherals. While it is less common, problems with SIM cards, memory cards, and peripherals (such as USB devices) can sometimes cause touchscreen problems in mobile and Windows devices. Be sure to power down fully and unplug your device first.
Turn on Safe Mode for Android or Windows safe mode. Sometimes, a problem with an app or program you have downloaded can cause the touch screen to become unresponsive. The key to figuring this out is to restart in safe mode since these apps and programs dont load in safe mode.
If you find that the touch screen starts working when you enter safe mode, there is a problem with some app or program you downloaded. Start with recently downloaded apps and go from there.
Adjust iPhone 3D Touch sensitivity. If youre experiencing an unresponsive or inaccurate touch screen on your iPhone (6S to XS), it may be a 3D Touch sensitivity issue. Assuming the touch screen works at all, youll need to adjust that setting.
Go to Settings > Accessibility > Touch > 3D & Haptic Touch. Adjust the slider between light and firm. Try turning off 3D Touch if the screen is still inaccurate or unresponsive.
Calibrate your Windows touchscreen. The Windows Touch Screen Calibration Tool helps to reset the center of each touch you make on your device. If your touches seem slightly off, this might help restore everything.
Update touch screen drivers. Often updating drivers fixes any issues you're having.
Disable and re-enable the Windows touch screen driver. This process also frequently solves an issues you're having with Windows.
Uninstall and reinstall the touch screen driver. If updating and/or disabling and re-enabling doesn't work, then a reinstall might be the answer.
If yourtouch screen still doesnt work after following all of these steps, then it will probably require professional repairs. If those don't work, it's time for a new phone.
FAQ
How do I reset my touch screen?
In most cases, you can't. Newer devices don't offer the option to reset or calibrate the touchscreen since it's rarely necessary. Android stopped offering that option in version 4 of its OS, and Microsoft stopped after Windows 10.
What is Ghost Touch?
Ghost touching is when your smartphone's touchscreen responds to phantom presses (presses you haven't made). This issue is typically caused by a hardware problem but can often be resolved with some troubleshooting. Our instructions for fixing ghost touch on iPad can also apply to other devices.
Thanks for letting us know!
Get the Latest Tech News Delivered Every Day
SubscribeTell us why!
Touchscreen dead spot
Has anyone had this happen?
Yesterday afternoon my iPhone XS Max started acting glitchy, it wouldnt type the Y on the keyboard or anything in that general area and had problems swiping side to side.
I finally narrowed it down to a certain portion of the touchscreen and did a test to confirm this with a drawing app.
I restarted the phone several times and did numerous hard resets and finally backed up the phone to my computer and did a complete erase and reinstall. Nothing as worked.
I am trying to type this without using the Y as its still messed up, sorry for any mistyping. I can turn the phone sideways and use the keyboard however.
Here is a picture of the dead line, top to bottom its gone.
Fire Tablet Not Responding to Touch (How To Fix)
Amazon Fire tablets use the FireOS operating system, which is a little bit different to other operating systems. The touchscreen on a Fire tablet can all of a sudden stop working, stops working every now and then, or there are dead spots on the screen. Below are some things to try if the screen on your Fire tablet is not working properly or at all.
In general, first hold down the volume down and power button at the same time until it restarts, or the screen goes black. If the screen goes black press the power button to turn it back. After that, check accessibility features are not accidentally turned on, explained below.

There are various shortcuts that can accidentally enable the accessibility settings. When these are enabled the touch screen wont work normally, and instead only specific types of swipes will work such as a two finger scroll. Refer to this article from Amazon, which shows how to enable and disable the accessibility settings.
Provided the restart explained above, and the touch screen accessibility settings are disabled, then it indicates an issue with one of the hardware components such as a screen digitizer, which needs to be repaired by a repair technician. You should contact Amazon support to have it repaired or replaced.
Reasons Why Your Fire Tablet Is Not Responding to Touch


There are a limited number of reasons why a tablet is not responding, and its a matter of trying each of the different troubleshooting steps one by one until you identify why its happening. Here are the 5 reasons the touchscreen on a tablet is not responding to touch.
Overall, your tablet needs to be restarted, the firmware or OS needs to be updated, you need to factory reset your tablet, or a component has failed such as the screen digitizer and it needs to be repaired by a repair technician. For Windows tablets, the drivers can also need to be updated.
Its worth noting that there is a quick fix, which doesnt solve the issue but will get your tablet working temporarily. Almost all tablets have a micro USB port, except for Apple tablets which have a lightning connector. You can plug a micro USB to USB adapter or lightning cable to USB cord and then plug in a mouse and/or keyboard into your tablet.
That way you can use your tablet until you fix it. But, to do each of the troubleshooting steps to fix it, you dont need to do this.
And you can use the physical buttons on your tablet, such as the volume button, and the power button. Here are each of the steps, ordered from easiest to do, and most likely to fix the problem.
1. Do a soft reset on your tablet
Restarting a tablet closes all the open apps, and restarts the operating system on your tablet. Restarting electronic devices like tablets is a well known method that fixes a large percentage of issues, is easy to perform, and doesnt take very long. So, this is the first thing you should try.
On most tablets you can restart it by holding down the power button until it turns off. If youre unsure how to soft reset your tablet, then look for the specific instructions for your brand of tablet using Google. For example, search for how to reboot a samsung tablet.
Then follow the instructions from the manufacturer. How to do it is almost always also explained in the owners manual for your tablet so you can refer to that as well.
2. Update the firmware and operating system (OS)
Its widely reported online such as on Reddit forums that a particular update can cause the touchscreen to stop working. And is caused by a bug with a specific update. Typically, this gets found by the software developers that create the operating system updates.
Or, after a few days enough people complain that the developers patch the update within a day or two, which solves the bug. To update the operating system (OS) on a tablet when the touchscreen is not working you need to use a desktop computer or laptop.
You download the software to connect your tablet to your computer. This varies by tablet manufacturer.
For example, on an Samsung tablet you download Samsung Kies or Samsung Smart Switch. Whereas, on iOS tablets such as an iPad you use iTunes on your computer.
3. Update the touchscreen drivers Windows tablets only
Drivers are special types of software for each of the different components on electronic devices like laptops, and tablets. Behind the scenes they communicate information between the operating system, and the components in this case the touchscreen. If they are out of date, they can cause conflicts behind the scenes on a tablet, and can stop the touchscreen from working.
They are fairly easy to update. Go to Device Manager by searching for it in the Start Menu. It will bring up a list of all the components on your tablet, such as the camera, motherboard, and touchscreen. And you right click on the touchscreen from this list and then select update drivers.
4. Factory data reset
A factory data reset is recommended if youve tried all of the above steps and its still not working. However, its the last step you should try because it will wipe everything on the tablet. Deleting everything on a tablet will reset all the settings and apps to the default, and fixes a range of software conflicts that can occur with apps or the operating system.
Which causes the touchscreen to not work properly or not at all. Before doing this step, you should copy anything you want to keep to a desktop computer, or an SD card.
5. Needs to be repaired by a technician (issue with the digitizer)
If youve done all of the steps above then it means there is a physical issue with the touchscreen on your tablet. It needs to be repaired or replaced by a repair technician. If your tablet is covered under warranty then its possible the cost of the repair will be free of charge.
But, if the damage is found to have been caused because the tablet was dropped or water got into contact with it (non-waterproof tablets only). The electronics for the digitizer can have failed, there is a loose connection, or is cracked or broken. To fix this the cover on the touchscreen needs to be removed, and inspected.
Contact the manufacturer first to find out how best to get it repaired. They can also let you know if the repair is covered under warranty or not, and where to get it repaired.
Copyright article owner is ReadyToDiy.com for this article. This post was first published on February 4, 2023.
General Fix For When Fire Tablet Is Not Responding to Touch (How to Fix)


The touchscreen on a tablet is very convenient to use, and should work 100% of the time. In rare cases, the touchscreen on a tablet will stop working all together, will only work on certain parts of the screen, or stops working randomly but then start working again. Read on to learn why this happens, and how to fix the touchscreen on a tablet that is not working.
In general, first restart your tablet, then update the firmware and operating system (OS) using the computer software for your tablet. If you have a Windows tablet, reinstall the drivers for your tablet. Finally, do a factory reset, and if its still not working contact the manufacturer.
At a high level, there is either an issue with the software on your tablet, or one or more of the components on your tablet. Each of the troubleshooting steps you should do when the touchscreen on your tablet is not responding are easy to do. I have covered these in detail with step by step instructions, so please refer back to the top section of the article.
Related Articles
How to Fix Fire Tablet Not Connecting to Wi-Fi (How To Fix)
How to Fix Fire Tablet Not Charging
ReadyToDIY is the owner of this article. This post was published on February 4, 2023.
Fire Tablet Keyboard Not Working (How to Fix)