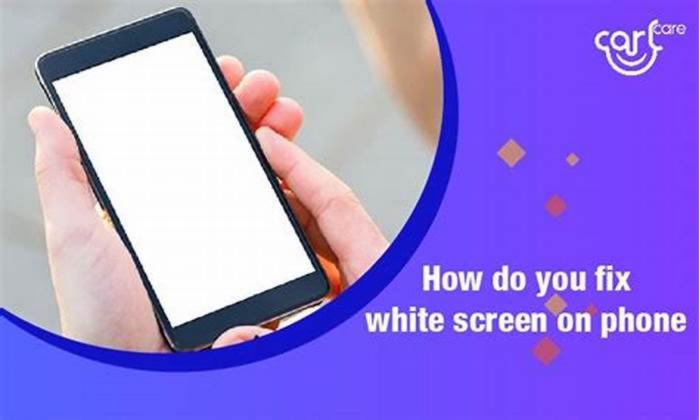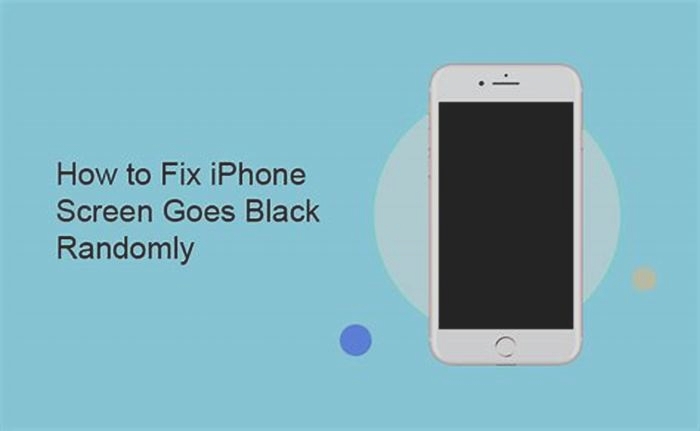How do you fix a broken white screen

How-To Geek
Computer monitors are fairly simple, in use if not in actual construction: plug 'em in, turn 'em on, look at your computer stuff on the brighter part. But misleadingly easy as they might seem, there's a lot of stuff going on inside that blank plastic case...and a lot of stuff that can go wrong.
Unfortunately, most of that stuff requires either a certified repair or a complete replacement to fix. Unless you're especially handy with electronics and you just happen to have access to cheap replacement parts, it's usually better to either return a monitor to the manufacturer (if it's under warranty) or simply buy a new one. Even so, here are the most common ailments for modern LCD monitors, and what can be done to fix them...or not.
Stuttering or Flickering
If your monitor's screen is often flashing or stuttering, there are a few different problems that you could be facing. It might be something as simple as a loose or faulty video cable. So first, tighten down the cable on both the monitor and the computer end (making sure to completely tighten any retention screws, if your cable has them) or simply replace the cable. The same thing goes for the power cable: make sure it's secure at both ends, and if the problem persists, replace it if possible.
An incorrect refresh rate setting can also cause flickering. The refresh rate is the number of times the computer sends an image to the monitor per second, expressed in hertz. Most LCD monitors use either 59 or 60 hertz, though 75Hz, 120Hz, and 144Hz are also found on premium monitors. Go into your operating system's display settings (right-click desktop and head to Display settings > Display adapter properties > Monitor in Windows 10) to make sure the right hertz setting is applied---you may need to update your video drivers as well.
Unfortunately, most other flickering symptoms are caused by a power deficiency somewhere in the monitor itself. It's possible you could be drawing too much power from one of your home's electrical circuits or overloading your surge protector---just move the power adapter to another plug to test this. But it's more likely that there's a loose or malfunctioning component in the screen assembly itself. If that's the case, repair or replacement are the answers.
Vertical Lines
Black or single-colored lines on LCD screens are caused by a lot of different issues, but if the standard fixes outlined in the flickering section above don't fix them (check your video and power cables for problems, install new drivers), it's probably a physical defect in the screen itself. Try your monitor on another computer or laptop to see if the problem persists; if it does, you're probably looking at a replacement, since the error is almost certainly in the LCD panel (the most expensive component of the monitor).
Dead or Stuck Pixels
A "dead" pixel is a single dot on your LCD screen that doesn't illuminate, showing up as one or more black squares. "Stuck" pixels are similar, but instead of showing black they're stuck on a single color that doesn't match the computer screen's image, typically either red, green, or blue.
There isn't much you can do for a dead pixel---it's a physical malfunction of the screen panel. Luckily one or two dead pixels usually doesn't mean you have to throw the whole monitor away; it's certainly possible to work around it or ignore it. You can also look into a warranty replacement, though many monitor manufacturers won't replace a screen until multiple pixels have gone out.
Related: How to Fix a Stuck Pixel on an LCD Monitor
A stuck pixel may be a different matter. Depending on exactly how the problem is manifesting, it might be possible to get the pixel back into working order. There are various techniques for this, ranging from physically "massaging" the screen panel itself to running programs that rapidly cycle a portion of the screen through the color spectrum. You can try out some of these solutions as outlined inour guide to stuck pixels, but be warned, in my personal experience, it's exceedingly rare to find a lasting solution to a stuck pixel.
Cracks, Spots, and Blotches
If your monitor has a visible crack, a large discolored area, or a black/multicolored spot that doesn't align with the pixel grid, it's been subjected to physical trauma and the LCD panel is damaged. There's nothing you can do here: even if your monitor is within its warranty period, it almost certainly won't cover physical damage. You could try to replace the LCD panel itself, but since the replacement part will be almost as expensive as a new monitor anyway, you might as well start shopping.
Buzzing
The most common problem that can cause a buzz or whine noise in a monitor is an issue with the backlight,usually with the compact florescent tubes used for lighting in older models. (This design has been largely superseded by LED backlighting, but there are still plenty of CFL-equipped monitors in use.) Buzzing can occur due to problems in power regulation to one or more bulbs. Try adjusting the brightness of your screen up or down to see if the noise dissipates; of course, this can be a less than optimal solution if you need your screen brightness at a specific setting.
Fortunately, a faulty CFL bulb is a fairly standard issue, as is a malfunctioning power regulator in various other components that can cause similar problems. If your monitor is out of its warranty period, take it to a local electronics shop---they can probably swap out the part for considerably less than the cost of a new screen.
Incorrect Resolution
Related: Why You Should Use Your Monitor's Native Resolution
If your screen is suddenly showing the wrong resolution for your desktop---which is indeed a pretty big deal for any PC user---the most likely culprit is your graphics card. It's probable that either the software component (the graphics driver) or the graphics card itself is where the problem is located. Updating the driver usually fixes this problem, though a new graphics card might be in order.
If the problem persists even when you're testing the monitor on another machine, there might be something wrong with the internal electronics. Try an alternative input (HDMI/DisplayPort/DVI) if possible.
Random Shutoffs
A monitor that periodically turns itself off might not be getting sufficient power from the outlet or surge protector---again, check your home's circuit breaker and make sure the power cable is correctly plugged in. It's also possible that the internal or external power converter (the latter will be a box or "wall wart" on the power cable) is overheating. Carefully check the casing of the monitor itself or the power adapter; if either is too hot to touch for more than a few seconds, they need to be replaced.
A Note on Laptops
Most of the above problems can happen to the LCD screens used in laptop PCs and tablets, too...but because of the compact build, they're much harder to repair. That being said, the extra expense of a laptop versus a monitor might make it a much better candidate for a repair rather than a replacement. At the very least (assuming you're out of the warranty period), it's probably worth a diagnosis and quote at a repair shop, if you're not comfortable replacing the screen assembly yourself.
Image credit: Douglas Whitfield/Flickr,Iwan Gabovitch/Flickr,Creativity103/Flickr, Amazon
Windows White Screen of Death: What It Is and How to Fix
The White Screen of Death (WSOD) is a white screen that appears when something is wrong with your Microsoft Windows 10 or Windows 11 operating system. Unlike the Blue Screen of Death, no errors tend to accompany the white screen problem to give you an idea of what caused the issue., which can make troubleshooting difficult.
In this article, we explain eight methods you can use to resurrect your computer from the White Screen of Death.
What Causes the White Screen of Death Problem?
The White Screen of Death error, like the infamous Blue Screen of Death, is most commonly produced by hardware failures. However, the issue can also be caused by software malfunctions.
Common causes of the white screen error include:
- Display driver issues, especially if it occurs during startup or when youre playing games.
- Issues with your monitor or video settings.
- Malware.
- Glitches in third-party applications.
- The absence of critical system files.
8 Ways to Fix White Screen of Death
Here are eight fixes for the White Screen of Death, starting with the easiest and progressing to the more in-depth fixes.
1. Force-Restart Your Windows Computer
The most simple way to combat the WSOD is to force-restart your system.
To force a reboot, hold down the power button for a few seconds or until the computer has completely shut down. Press the power button again to reboot your Windows 10 device. If your WSOD persists, try one of the other methods listed below.
Note: This may temporarily fix the white screen issue but not prevent it from occurring again.
2. Remove USB Accessories
If your White Screen of Death is accompanied by a visible cursor, an external device is likely the cause.
- Remove any peripherals plugged into your USB ports, including your mouse and keyboard.
- Force-restart your computer as above.
- If your computer starts normally, start connecting your accessories one at a time until one of them malfunctions or the WSOD occurs. You will need to replace or repair the causative device.
3. Use Safe Mode
If your WSOD does not occur until after login, it may be a third-party app causing the error. If this is the case, using Safe Mode may help you identify the problematic app and uninstall or repair it.
If the White Screen of Death hasnt reoccurred yet, you can enter Safe Mode as follows:
- On your keyboard, press the Windows key + R.
- In the run box, type msconfig and press Enter to open the System Configuration window.
- Navigate to the Boot tab. Under Boot options, select Safe Boot and click OK.
- Reboot your PC. Your device should now boot in Safe Mode. If it starts up without causing the White Screen of Death issue, you should remove any recently installed apps to see if they are causing the issue.
You can also enter Safe Mode while rebooting. To do so, press F8 repeatedly before the Windows logo appears. Your PC will boot into Safe Mode.
4. Update Your Graphic Drivers
An outdated or faulty graphics card driver may cause the White Screen of Death on Windows 10 and 11 while you are using certain games or apps. Updating the drivers may fix the problem.
- On your keyboard, press the Windows key + X and click Device Manager.
- Double-click the Display adapters option to expand it. Then, right-click each of the drivers and select Update driver.
- Select the Search automatically for drivers option.
- Wait for the wizard to complete. Then, if an update is available, install it.
5. Update Windows
If nothing yet has fixed the issue, its possible that an outdated Windows 10 operating system is causing your White Screen of Death. This is most likely if your computer freezes and reverts to the WSOD at random.
- On your keyboard, press the Windows key + I to open Settings.
- Click Update & Security.
- Select the Check for updates button. Once the scan is finished, click Install now.
- Reboot your computer.
6. Uninstall a Windows update
In contrast, if the White Screen of Death occurred after installing a Windows 10 or 11 update, uninstalling the update may fix your issue.
- On your keyboard, Press the Windows key + I to open Settings.
- Select Update & Security.
- Click Recovery.
- Under Go back to the previous version of Windows 10, select Get Started.
If this isnt available or you know which specific update likely caused the issue, you can try uninstalling it:
- On your keyboard, Press the Windows key + I to open Settings.
- Select Update & Security.
- On the Windows Update page, select View update history.
- Select Uninstall updates to open the Control Panel.
- Select the update in question and click the Uninstall button.
7. Use System Restore Point
This is another option if the White Screen of Death is appearing after login. Reverting to a restore point should take your Windows OS back to a functional state. However, all files created after the time of the restore point will be deleted.
This method will only work if you have previously made a system restore point to revert to. If you havent, you will need to use a different method to rectify the white screen problem.
To revert your PC to a previous restore point:
- In the Start Menu, search for and select Create a restore point.
- In the System Protection tab, select the System Restore button.
- Tick Recommended restore then select Next and complete the restoration wizard. Alternatively, tick Choose a different restore point and choose the one you would like.
- The computer will restart automatically.
8. Run Hardware Tests
Faulty hardware might be causing the white screen of death. It could be the graphics card, monitor, GPU, hard disk, SSD, or even the motherboard.
If none of the methods above has worked, there is a good chance that hardware, such as your hard drive, is responsible. Its difficult to test this unless you have spare parts lying around that you can switch and test one by one. Because of this, you might be better off consulting a professional PC repair expert to test your parts.
No More White Screen of Death
Facing the White Screen of Death is nothing short of frustrating. But hopefully with this tutorial youve been able to conquer the issue and return your PC to normal. Just be sure to be careful when downloading apps and buying computer accessories to prevent WSOD from rearing its ugly head again.