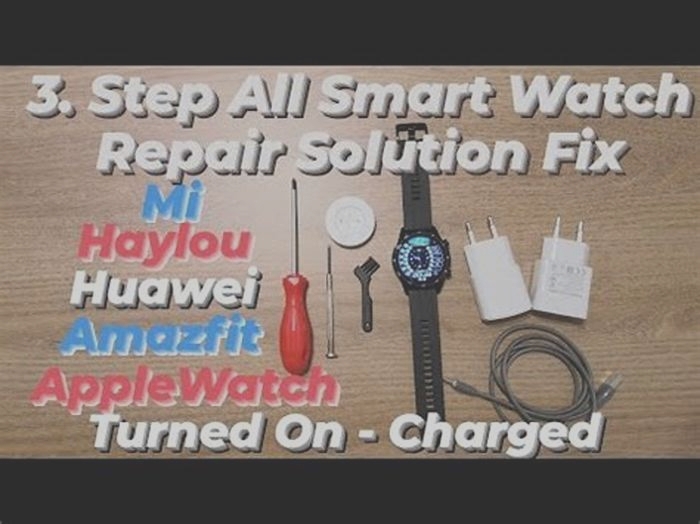How do I turn my watch off and turn it back on

How to turn your Apple Watch on and off, and force-restart it for troubleshooting
- You can turn your Apple Watch on and off normally, or force-restart the device when it becomes unresponsive.
- When turning on Apple Watch, you'll see the Apple logo for a few moments, then the Watch display.
- There are several ways to wake Apple Watch, which you can customize.
There aren't too many reasons to turn your Apple Watch off (I personally turned my Watch on and off for the first time for the sake of this story).
But if the need arises, as your watch becomes unresponsive or its apps freeze up, for instance, here's how you can go about restarting and force-restarting your Apple Watch, and customizing its wake features.
How to turn off Apple Watch
1. Press and hold the side button until three slider options appear: Power Off, Medical ID, and Emergency SOS.
2. Slide the Power Off button to the right to turn off Apple Watch.
3. The Apple Watch user guide notes that you are not able to turn off your Apple Watch while it's charging. To turn it off, you must disconnect it from it charger before following these instructions.
How to turn on Apple Watch
1. Press and hold the side button until the Apple logo appears in the middle of the screen.
2. It may take a moment for the Watch to fully turn on, but when it does you'll see the Watch face. You may be prompted to unlock your Watch if you have a passcode set.
How to force-restart Apple Watch
1. If your Watch isn't responding (and not currently updating, which is indicated by an Apple logo and a progress wheel), press and hold the side button and Digital Crown at the same time.
2. Release both buttons as soon as you see the Apple logo (about 10 seconds).
How to wake Apple Watch display
When your Apple Watch is turned on, you'll want to wake its display to check the time, read notifications, and access all other Apple Watch features. Here are a few ways to do it:
1. Raise your wrist as if you were checking a standard watch. The Watch's sensors will pick up the movement and wake the screen, and the Watch automatically goes back to sleep when you lower your wrist.
2. Tap on the Watch screen or press the Digital Crown.
3. Turn the Digital Crown in an upward direction and watch the display gradually glow to life. The user guide notes that this option is available on Apple Watch Series 2 and later models.
Customize how long the Watch display stays on upon waking
1. On the iPhone Watch app, go to the My Watch tab and select General.
2. Select Wake Screen.
3. In the On Tap section, select Wake for 15 Seconds or Wake for 70 Seconds.
Disable Wake Screen on Wrist Raise
Whether you want to conserve battery or in general would prefer to wake your Apple Watch only by tapping the display or pressing the Digital Crown, you can disable the Wake Screen on Wrist Raise feature in your iPhone Watch app's settings or by using theater mode. Here's how to do both:
1. On the Wake Screen menu in the iPhone Watch app (under General, pictured above), turn the Wake Screen on Wrist Raise option off.
2. To temporarily turn off this feature, enable theater mode on your Apple Watch by swiping up on the display and selecting the icon with two masks. When theater mode is activated you'll see the masks icon at the top of the Watch display. Theater mode silences Apple Watch and keeps the display from turning on when raising your wrist.
Turn on and wake AppleWatch
For some apps, you can set AppleWatch to return you to where you were before it went to sleep. These apps include Audiobooks, Maps, Mindfulness, Music, Now Playing, Podcasts, Stopwatch, Timers, Voice Memos, Walkie-Talkie, and Workout.
Open the Settings app
 on your AppleWatch.
on your AppleWatch.Go to General> Return to Clock, scroll down and tap an app, then turn on Return to App.
To return to the clock face, just stop what youre doing in the appfor example, stop a podcast, end a route in Maps, or cancel a timer.
You can also open the AppleWatch app on your iPhone, tap My Watch, then go to General> Return to Clock.
How to restart your Apple Watch - even when it's not responding
If yourApple Watch or Apple Watch Ultra is experiencing a problem, turning it off and on again or forcing it to restart is one of the simplest and most effective fixes.
In our experience, restarting the Apple Watch will solve most issues. If you suspect your Apple Watch needs a reboot, your first step should always be to either give it a simple off-and-on or force-restart in an attempt to unfreeze it.
We'll explain how to do both on watchOS 10 in this guide.
Just be aware that this isn't the same as giving your Apple Watch a soft or hard reset, which should be the next step in your troubleshooting adventure.
How to turn off the Apple Watch
Wareable
Turning off and restarting the Apple Watch has changed with watchOS 10, though it still follows roughly the same steps as older software versions. Before you begin, ensure your Apple Watch isn't on charge.
Follow these steps to turn the Apple Watch or Apple Watch Ultra off:
1. Hold the side button on the watch until the sliders appear - usually a couple of seconds.
2. Tap the power icon in the top-right corner.
3. Drag the 'Power Off'slider from left to right - the Apple Watch will turn off.
Note: To turn the Apple Watch back on, press and hold the side button until the Apple logo appears.
Force restart the Apple Watch
Wareable
Squirrel_12998211
Forcing a restart of your Apple Watch or Apple Watch Ultra isn't advised in every scenario, such as when you're updating your Apple Watch to the latest software.
However, it is a handy skill in your troubleshooting arsenal for when the device is failing to respond.
We would advise forcing your Apple Watch to restart if it's frozen when turned on, or won't respond when you try and turn it on.
To force restart the Apple Watch:
- Hold the side button and Digital Crown for around 10 seconds, only releasing when the Apple logo appears
More Apple Watch guides

By Conor Allison
Conor joined Wareable in 2017, quickly making a name for himself by testing out language translation earbuds on a first date, navigating London streets in a wearable airbag, and experiencing skydiving in a VR headset.
Over the years, he has evolved into a recognized wearables and fitness tech expert. Through Wareables instructional how-to guides, Conor helps users maximize the potential of their gadgets, and also shapes the conversation in digital health and AI hardware through PULSE by Wareable.
As an avid marathon runner, dedicated weightlifter, and frequent hiker, he also provides a unique perspective to Wareables in-depth product reviews and news coverage.
In addition to his contributions to Wareable, Conors expertise has been featured in publications such as British GQ, The Independent,Digital Spy, Pocket-lint, The Mirror, WIRED, and Metro.
How to turn off Green Light on Apple Watch (4 Methods)
If youre an Apple Watch user, you may have noticed a Green Light on the back of the device.
This light comes from the optical heart rate sensor, which uses photodiodes and green LED lights to detect the amount of blood flowing through your wrist. By detecting changes in the amount of green light reflected back, the Apple Watch is able to estimate your heart rate.
So in todays article, Ill show you some easy and working tricks of How to turn off Green Light on Apple Watch.
Also see our Latest Tips: How to charge Apple Watch Without Charger (10 Tips)
The easiest way to turn off green light on apple watch
Method 1 (Easy Way)
If you want to turn off the green light on your Apple Watch, one option is to enable power-saving mode in the Fitness app. To do this:
- Open the Fitness app on your Apple Watch.
- Scroll down to the bottom of the screen and tap on Power Saving Mode.
- Toggle the switch to turn on power saving mode.
By turning on power saving mode, you can conserve battery life on your Apple Watch. As a side effect, this will also turn off the green light on the back of the device. Keep in mind that this will disable the heart rate monitoring feature, so you wont be able to track your heart rate until you turn power saving mode off again.
Method 2 Using Apple Health App
Heres how to do it:
- Open the Apple Health app on your smartphone.
- Tap on My Watch.
- Scroll down to Privacy.
- Tap on Motion and Fitness.
- In the new window, toggle the button to turn off Heart rate.
Method 3 Using Strava App
Alternatively, you can turn off the green light on your Apple Watch by turning off the heart rate tracking in the Strava app within the Apple Health app.
Its important to note that turning off the heart rate monitoring on your Apple Watch will also disable any irregular heart rate alerts, so its not recommended unless youre sure you dont need this feature. If youre trying to conserve battery life, there are other ways to do so, such as reducing the number of notifications you receive or turning off background refresh for certain apps.
If you find that the green light on your Apple Watch is staying on even when the device is not on your wrist, there are a few steps you can take to fix this issue. First, try turning off and on the device again. If that doesnt work, try turning off and on the heart rate monitoring feature as described above. If that still doesnt solve the problem, you can try unpairing and re-pairing your Apple Watch with your smartphone.
Method 4 (Using your iPhone)
If you prefer to turn off the heart rate monitoring and green light on your Apple Watch using your iPhone, you can follow these steps:
- Open the Watch app on your paired iPhone.
- From the My Watch section, tap Privacy.
- Switch off Heart Rate.
Conclusion
The green light on the back of your Apple Watch is there to help the device track your heart rate. While its a useful feature, you can turn it off if you wish.
I hope this article has helped clarify what the green light on an Apple Watch is and how to turn it off.
Just be aware that doing so will also disable any irregular heart rate alerts, and you may need to take a few extra steps to fix the issue if the light stays on even when the device is not on your wrist.
Here is some more related article about the Apple Watch you may want to see:
How to Turn Off Samsung Galaxy Watch 4
Samsung has recently announced their wearable flagship named Galaxy Watch 4 which is bundled with a plethora of features including an IP 68 rating, Super AMOLED display, and more.
Having accidental crashes in modern technology is an obvious thing and so for your Galaxy Watch 4 and you can easily solve that glitch or crash by restarting your Galaxy Watch 4. We are going to cover, how to turn off your Galaxy Watch 4 and start it again to overcome random crashes.
Powering Off Samsung Galaxy Watch 4
In this tutorial, we are going to show you three methods by which you can reboot your Samsung Galaxy Watch 4 easily and overcome any malfunctioning that you currently have.
Method 1: Switching Off Samsung Galaxy Watch Using Quick Toggle
This is the easiest method by which we are going to restart our Samsung Galaxy Watch 4. We have included images of each step you are required to perform. Lets start with our first step.
Step 1: Open Quick Toggle
Turn on your Galaxy Watch 4 and open a quick toggle by swiping from top to down. This will allow us to perform many operations that also include powering off your device.

Source: WorldofTech
Step 2: Click on Power Off Button
Once you open a quick toggle, you will see an icon of power off. Click on that icon to proceed further into our process.

Source: WorldofTech
Step 3: Power Off your Galaxy Watch 4
You will find options to power off and touch sensitivity. Click on power off.

Source: WorldofTech
Thats it, your Galaxy Watch 4 has been turned off.
Method 2: Turning Off Samsung Galaxy Watch 4 Using Side Buttons
Using this method, you can power off your Galaxy Watch 4 without using a quick toggle. It involves the use of side buttons to power off your device.
Step 1: Pressing and Holding Both Side Buttons Together
Turn on your Galaxy Watch and press both side buttons together. Dont release them until you see a prompt to turn off your device.

Source: WorldofTech
Step 2: Click on Power Off Option
You will see the option to turn off your device. Click on that option and your device will be powered off.

Source: WorldofTech
Method 3: Force Restarting Samsung Galaxy Watch 4
If your Galaxy Watch 4 is not responding due to a software crash and you are unable to perform any operations over it, this method is all you would need. This involves rebooting your Galaxy Watch just by using the side buttons.
Step 1: Pressing and Holding Side Buttons
Press and hold side buttons. You will get the option to power off your device but dont release those buttons. After several seconds, you will see a Samsung screen indicating Rebooting.

Source: WorldofTech
Frequently asked questions related to Samsung Galaxy Watch 4
How do I turn on my Samsung Galaxy 4 watch?
Samsung Galaxy Watch 4 has two side buttons. The first is the power button and the second is the back button. To power on your device, press and hold the power button and it will boot up.
How long does Galaxy Watch 4 battery last?
With regular usage, you will get 40 hours of battery life with Samsung Galaxy Watch 4.
Why does Galaxy watch 4 have a green light?
Greenlight is used to track your pulse, and oxygen levels in your blood and to provide you with other health functionalities.
Related Posts:
Conclusion
We have included multiple ways to power off your Galaxy Watch 4 in our tutorial on how to power off Galaxy Watch 4. By using this, you can easily overcome any random crashes and use your watch for a long time.