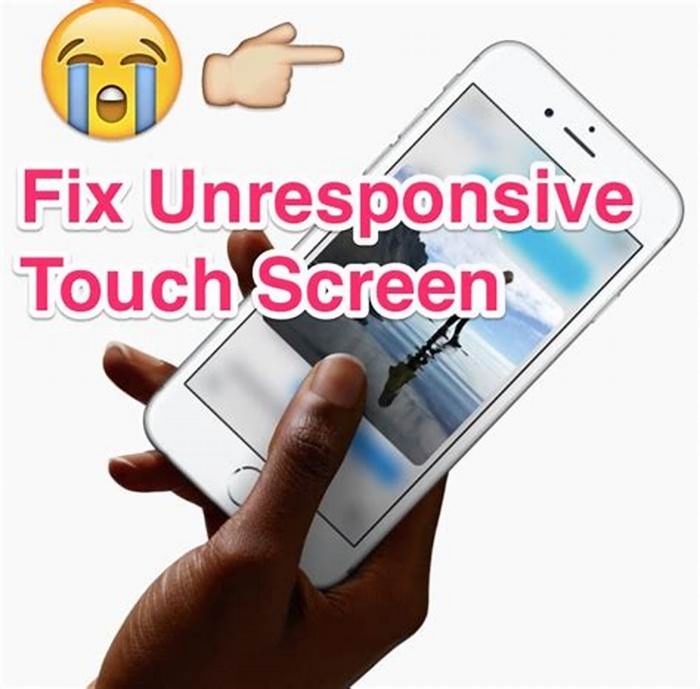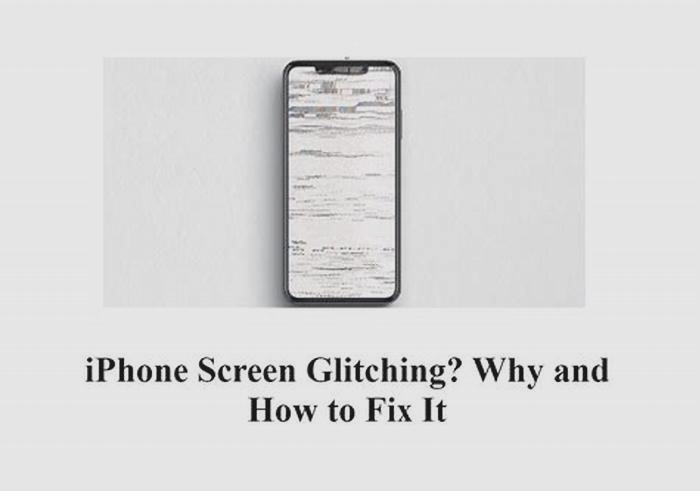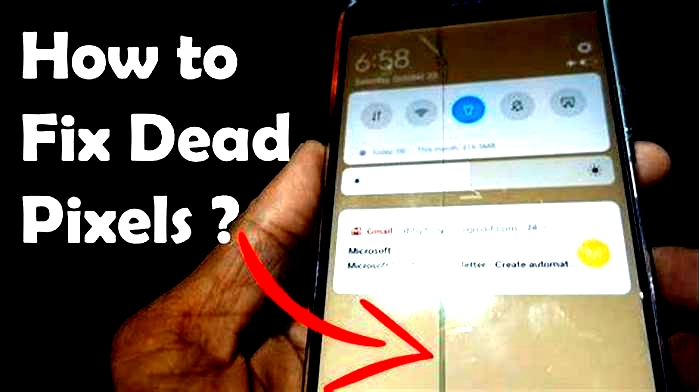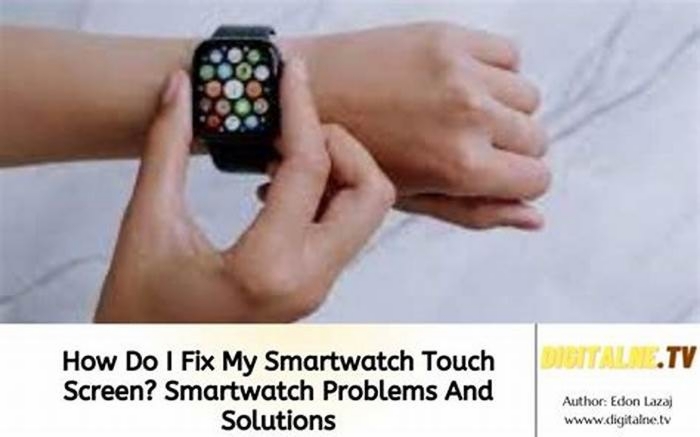How do I fix unresponsive touch screen on iPhone

How to fix an unresponsive iPhone touchscreen
Your iPhone is one of the important tech devices in your everyday arsenal. And as good as these cutting-edge smartphones are, now and then, Apples finest is wont to run into hardware and software glitches. One of these nuisances is an unresponsive touchscreen; but before you chuck your iOS device out the third-floor window, we urge you to read this step-by-step guide instead.
After all, sometimes a bugged-out touchscreen can be quickly fixed by restarting your iPhone. But sometimes youll need to take more drastic actions to troubleshoot and fix a glitchy screen.
Fortunately, we know a thing or two about mobile hardware, and can walk you through several different methods for getting your iPhones touchscreen back in working order.
Restart your iPhone
The first thing to try should be obvious: restart your iPhone.
Under the hood, your iPhone isn't that much different from a Mac or Windows PC, and you may have already encountered problems with those devices that are solved by a simple reboot. The same is sometimes true with an iPhone. The steps for this are the same where you're using the latest iPhone 15 Pro Max, the Touch ID-equipped iPhone SE (2022), or the 2013 iPhone 5s (although the side button will be the top button on some of the much older models).
Step 1: Press and hold the right-side button and either of the volume buttons until the Slide to power off control appears. If you're using an older iPhone, such as a first-generation iPhone SE (2016) or an iPhone 5s or earlier model, that button will be on the top instead of the side.
Step 2: Drag the slider from left to right.
Step 3: Wait at least 30 seconds for your device to fully power down.
Step 4: Press and hold the button on the right side of your iPhone until you see the Apple logo appear.
Step 5: Your device will boot up and return to the lock screen after a few seconds.
Step 6: Depending on the model of your iPhone, swipe up or press the front home button and enter your passcode to unlock your device.
Force restart your iPhone
Of course, if your touchscreen is acting up, you may not be able to move the power-off slider properly to shut down your iPhone. In this case, you'll need to resort to a forced restart, which is basically like rebooting your iPhone without powering it down first.
Unlike simply powering down your iPhone, this process is a little bit different for iPhone models released prior to 2018.
How to force restart an iPhone 8, iPhone SE, or an iPhone with Face ID
- Press and quickly release the volume up button.
- Press and quickly release the volume down button.
- Press and hold the right-side button until the Apple logo appears.
- Release the side button.
- Your device should continue booting up and return to the lock screen after a few seconds.
- Swipe up or press the home button and enter your passcode to unlock your device.
How to force restart an iPhone 7
- Press and hold the volume down button and the right-side button at the same time until the Apple logo appears.
- Release both buttons.
- Your device should continue booting up and return to the lock screen after a few seconds.
- Press the home button and enter your passcode to unlock your device.
How to force restart an iPhone SE (2016) or an iPhone 6s or earlier model
- Press and hold the home button and the right-side or top-corner button at the same time until the Apple logo appears.
- Release both buttons.
- Your device should continue booting up and return to the lock screen after a few seconds.
- Press the home button and enter your passcode to unlock your device.
In many cases, restarting your iPhone will fix an unresponsive touchscreen, so this should be the first thing you try before attempting anything else.
Check your screen protector and clean your screen
Screen protectors are usually very thin these days and are designed to work well with modern smartphones. However, in some rare cases, they can affect the responsiveness of your iPhone's touchscreen. As such, if you're using a screen protector, you should check whether it's been properly applied to your iPhone's touchscreen. If it hasn't, try removing and reapplying it or using a new protector if you have one available.
Even if your screen protector has been properly applied, it's still a good idea to try removing it just to make sure it's not getting in the way. If your iPhone's touchscreen begins working properly after taking your screen protector off, you may want to consider forgoing a screen protector entirely or buying a thinner one from a reputable brand.
Dirt, dust, or moisture can also interfere with how the iPhone's capacitative touchscreen works, and this is especially true if you're using a screen protector that allows small particles to get trapped in between the protective glass or film and your iPhone's screen. Try cleaning your screen without a screen protector installed by using a dry microfiber cloth until it looks as spotless as possible. If the touchscreen is working properly at that point, you can try reapplying your screen protector.
Disconnect wired accessories
It's pretty uncommon these days, but we have encountered cases where connected accessories somehow get in the way of your touchscreen interactions. So, if you're using wired headphones or even just a charger, try disconnecting those and seeing if your touchscreen begins working properly. Be sure to restart your iPhone after disconnecting the accessory to be certain you've covered all the bases.
While our experience suggests this is more likely to happen with older Lightning accessories due to the unique way Apple's proprietary Lightning port works, we can't say for sure that the USB-C port on the new iPhone 15 models is immune to problems in this area, so it's worth a try even if you're using an industry-standard USB-C accessory like a charger or external storage device.
If your device's touchscreen begins working after any such accessory is removed, then it's likely you've found the culprit. Try replacing the accessory with an alternative to see if things improve. However, if you experience touchscreen problems when any accessory is connected to the Lightning or USB-C port, regardless of type, then there's likely a deeper problem that will require one of the software or hardware fixes in the following sections or may even require that you contact Apple to get your hardware serviced or replaced.
Update your iPhone
If your iPhone touchscreen still isn't responding after trying the steps above, the next thing to do is update your iPhone to the latest version of iOS. If you can interact with your iPhone well enough to get into the Settings app, then tapping General > Software Update is the fastest and easiest way to do this. Otherwise, you'll have to connect to a Mac or a Windows PC running iTunes.
Step 1: Connect your device to your computer.
Step 2: If you're running macOS Catalina 10.15 (or higher), launch Finder. If you're running macOS Mojave 10.14 (or earlier) or Windows, launch iTunes.
Step 3: If you can unlock your iPhone to get to the home screen which may be possible using Face ID or Touch ID even if your touchscreen isn't responding and you've connected your iPhone to this computer before, then it should appear in the sidebar in Finder or iTunes. From here, you can select your iPhone in the sidebar and select the Update button in Finder or iTunes to download and install the latest iOS update.
Step 4: If you haven't used your iPhone with this computer, you'll see a prompt on your iPhone to "Trust" this computer that you'll need to tap on to confirm. If your touchscreen is responsive enough, then you may be able to tap on that to confirm, and then continue with the step above to update your iPhone.
However, if your touchscreen isn't working at all, then you won't be able to confirm the trust prompt, and your Mac or Windows PC will have no way of communicating with your iPhone normally. Instead, you'll need to put your iPhone in "Recovery" mode first. Here's how to do that:
- Ensure your iPhone is connected to your computer.
- If you're running Windows or macOS 10.14 or earlier, ensure iTunes is running.
- Force restart your iPhone using the steps in the section above appropriate for your specific model.
- Instead of seeing the Apple logo during the force restart, you should see a recovery mode screen appear on your iPhone.
- A window should pop up on your computer telling you that an iPhone in recovery mode has been detected.
- Select Update from that window to begin downloading and installing the latest iOS version.
Free up some storage space
If youve been using your iPhone for a long time, chances are its pretty packed with apps, photos, videos, and other media. And like all devices with internal storage, those precious bytes are finite. As your iPhone starts to near its storage capacity, theres a chance that some basic performance functions begin running slower, or stop working altogether.
Normally, the touchscreen isnt one of these affected areas, but it can be. Fortunately, your iPhone will send you automatic notifications when internal storage starts running thin. If you receive one of these messages, or notice your byte-count is on the low side, try deleting a handful of apps that get little to no use.
It also doesnt hurt to remove some photos and videos from the device (and these files can be backed up to iCloud). Just a quick few deletes may be enough to take the strain off your iPhone, allowing it to perform reliably once again.
Let your iPhone cool down
Running heavy-duty apps, or multiple apps and open tabs, can be quite strenuous for your iPhone. Sometimes, working overtime can have a direct impact on device functionality, and your touchscreen is no exception.
If youve noticed your iPhone is hot to the touch, and your touchscreen isnt responding, we suggest shutting the phone down for 15 to 30 minutes. If a shutdown isnt possible (maybe youre expecting an important message or phone call), you could put your phone in Airplane Mode or Low Power Mode instead.
Performing one of the above actions allows your iPhone to literally cool down. When you turn it back on, or disable Airplane or Low Power Mode, your touchscreen may work just fine.
Make sure your apps are updated
Have you noticed your iPhone touchscreen is only unresponsive when youre using a certain app? Its happened to us before, and sometimes the fix is as simple as ensuring youre running the most up-to-date version of the app thats causing trouble.
If you are running the latest firmware, you could also try deleting the app and re-downloading it. If youre still having issues with the touchscreen after this step though, it would be wise to reach out to the app developer (via the App Store) to let them know about the glitchy performance.
Factory reset your iPhone
If updating your iPhone doesn't resolve any software-related issues that could be causing your iPhone's touchscreen to freeze, then the final option you can try is restoring your iPhone back to factory settings.
This will erase everything on your iPhone, returning it to its original out-of-the-box state. It's the best way to confirm that the problem you're encountering is actually hardware and not software, but of course, you'll lose everything on your iPhone unless you already have a backup, or you're able to make a new one.
If you're using iCloud Backups, you should already have an automatic backup made sometime in the last 24 hours as long as your iPhone was connected to Wi-Fi and plugged in at some point during that time. Otherwise, you'll have to try making a new backup to your Mac or PC.
Unfortunately, if your touchscreen is completely unresponsive, you'll only be able to do this if you've previously connected your iPhone to your computer. Otherwise, your iPhone will prompt you to "Trust" what it sees as an unknown computer, and you won't be able to confirm that security prompt to grant access to the data on your iPhone.
Nevertheless, even if you can't get a recent backup, you may still want to go ahead and perform a factory reset anyway. Depending on the apps you use and the kind of data on your iPhone, a backup may not be as critical since your important data may already be stored in other cloud services such as Dropbox, Google Drive, iCloud Photo Library, or Google Photos. However, we don't recommend assuming this is the case make a backup if at all possible, and be prepared to lose at least some of your data if you choose to proceed with a factory reset without a backup.
To restore your iPhone back to factory settings, follow the three steps outlined in the section above, but in this case, click Restore at the end of the process rather than Update.
When your iPhone finishes the restore process, go through the initial setup without restoring your data from a backup. By setting your device up as a new iPhone you'll be able to confirm that the touchscreen is working properly. Once you're satisfied, you can restore your backup by factoring resetting it again and choosing to restore your backup during the setup process.
Contact Apple
Factory resetting your iPhone may be a heavy-handed option, so it could be worth contacting Apple Support instead especially if you don't have a backup. This is likely a safer final resort than factory resetting your iPhone since Apple may be able to fix the issue which could be hardware-related without having to erase your iPhone.
Just keep in mind that there's no guarantee that this will be the case. If your iPhone has a serious hardware problem, Apple may swap it out with a replacement unit, and it will be up to you to restore your data onto the new iPhone; Apple has no more power to back up your iPhone than you do, as the company takes your privacy and security very seriously, so even its own technicians and engineers can't override the trusted computer prompt to get at your data.