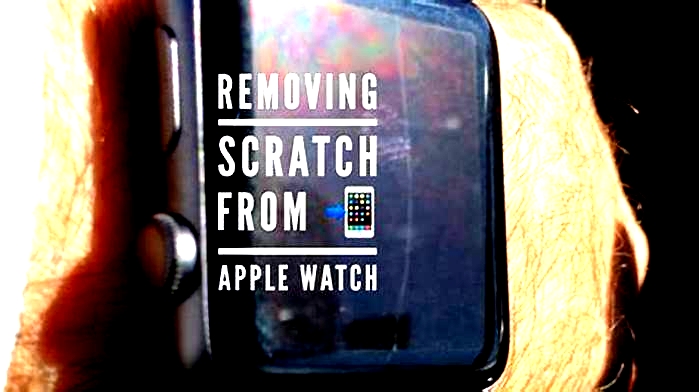How do I fix my screen going black
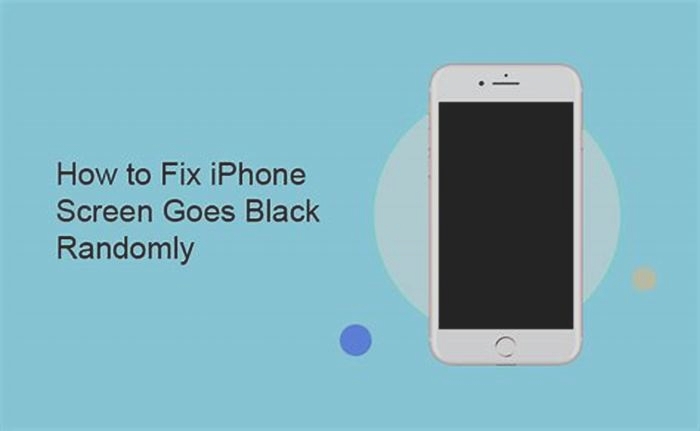
How to fix black screen problems on Windows 10
On Windows 10, a black screen is one of the most challenging problems because it won't give an error code or message you can use to determine the root of the cause to fix it quickly.
Although a black screen could appear due to many problems, it's usually related to a graphics driver or compatibility issues with a new feature update. It could also happen when the computer installs a buggy update. Or it could end up being a hardware-related problem with the video adapter, display, or physical connection.
Whatever the reason, Windows 10 provides several ways to check and solve this problem, whether you have access to the desktop or the system doesn't start correctly.
This guide will walk you through the instructions to troubleshoot and fix black screen problems on Windows 10.
Checking connection problems
When a black screen appears, there are many things to consider, including issues with hardware or software. These instructions outline the steps to troubleshoot and resolve the most common problems on Windows 10.
Check connection issues
If the problem occurs before signing into Windows 10, it's likely a problem with the connection between the computer and the display.
All the latest news, reviews, and guides for Windows and Xbox diehards.
You can resolve this issue by double-checking the physical connection, ensuring that both ends of the video signal cable are correctly connected in the correct in and out ports. Disconnecting and reconnecting the video cable and shaking the mouse can also help wake up the display.
While it might be evident for many people, recheck the monitor to ensure it's receiving power. (You may need to check your manufacturer support website for more specific details.)
If the video card has multiple outputs, try to use a different port, shake the mouse, or press any key on the keyboard to wake up the monitor. Although this rarely happens, a driver update could sometimes change the video signal to a different port (DisplayPort, HDMI, DVI, Thunderbolt, VGA) in the adapter.
If the device has both a discrete and integrated graphics card, you can try switching to the integrated video card to determine whether the discrete card is the problem. In the case that you recently updated the UEFI (Unified Extensible Firmware Interface) or BIOS (Basic Input/Output System), this can sometimes disable the discrete graphics card, which you can only enable again from the motherboard firmware.
When you connect to an external monitor, open the control panel on the display to increase the brightness to resolve the black screen problem. It's also a good idea to check the monitor is using the correct input. (You may need to check the manufacturer support website for specific details.)
If the problem occurs on a laptop, use the function key on the keyboard to increase the display brightness. Typically, you will need to press the Function (Fn) key and one of the functions keys like F8 or F10.
You can also try connecting the monitor to a different computer or using a different video cable to determine whether you are dealing with a broken display, graphics card, or damaged cable.
Detect display
A black screen could also happen because Windows 10 will lose its connection with the display. The "Windows key + Ctrl + Shift + B" keyboard shortcut can restart the video driver and refresh the connection with the monitor.
On specific devices, you can wake up the screen by pressing the volume up and volume down buttons at the same time three times (quickly).
When you perform the wake action, you will hear a beep and activity on the screen indicating that Windows 10 can respond to the command and is trying to establish a new connection.
Alternatively, you can use the "Windows key + P" keyboard shortcut to open the "Project" flyout menu. Then hit the P key again and the Enter key to cycle through the different display modes to see whether the black screen disappears. (You will need to repeat the steps four times to allow passing through all the possible modes.)
If the black screen still appears, press and hold the power button for about 10 seconds to shut down the device. Then press the power button again to restart. (If documents are open, you might lose unsaved content using this action.)
Disconnect non-essential devices
Connected peripherals may be why the black screen or black screen with the spinning dots during startup. Typically, spinning dots during startup indicates that an update is in the installation process, and you must wait a few moments. However, if it takes a long time, it could be a compatibility problem with the hardware.
You can fix this problem by disconnecting all peripherals, including printers, cameras, removable drives, Bluetooth, the docking station, and other USB devices from the computer.
Once you disconnect the peripherals, restart the computer, and if it returns to normal, the problem will likely be one of the devices. You can determine which component is causing the issue by reconnecting them one at a time until you find the conflict.
After finding the problematic peripheral, disconnect it, restart the computer, search online to find a solution, or contact the manufacturer for additional assistance.
Fix black screen with desktop access
If you see a black screen after signing into Windows 10 and can still use the mouse, the problem could be something with the Windows Explorer process.
To resolve Windows Explorer process issues, use these steps:
- Use the "Ctrl + Shift + Esc" keyboard shortcut to open Task Manager.
- Quick tip: You can also use the "Ctrl + Alt + Del" keyboard shortcut and click the Task Manager button. We are using these methods since we assume the Taskbar is also missing when experiencing a black screen.
- Click the More details button (if in compact mode).
- Click the Processes tab.
- Select the Windows Explorer service.
- Click the Restart button from the bottom-right corner.
After you complete the steps, the desktop should appear, fixing the black screen problem.
Restart explorer.exe process
If the above instructions do not work, you can restart the process with these steps:
- Use the "Ctrl + Alt + Delete" keyboard shortcut to open Task Manager.
- Click the More details button (if in compact mode).
- Right-click the Windows Explorer service and select the End task option (if available).
- Click the File menu.
- Select the Run new task option.
- Type the following command and click the OK button: explorer.exe
Once you complete the steps, the black screen should go away, and the desktop alongside the Taskbar and icons should appear.
Fix black screen with safe mode
If you do not have access to the desktop, you can use the "Advanced startup" settings boot in safe mode to troubleshoot and fix the black screen issue.
Open Advanced startup using the three-fail boot method
To access the Windows 10 advanced options, use these steps:
- Start the computer.
- As soon as the Windows logo appears on the screen, press the power button to interrupt the boot sequence.
- Repeat steps 1 and 2 two more times.
After the second interruption, Windows 10 will start the Automatic Repair environment, where you will find the option to access Advanced startup, and then you can continue with the steps to boot in safe mode.
Open Advanced startup using bootable media method
Alternatively, you can use a Windows 10 bootable USB flash drive to access the advanced settings using these steps:
- Start computer using a USB flash drive.
- Quick tip: If the device is not starting from USB, you will have to change the motherboard's BIOS settings to ensure it can boot from USB. You can usually access the BIOS by powering up the device and pressing one of the functions, the Delete or Esc keys. However, you may need to check your manufacturer's support website for more specific details.
- Click the Next button.
- Click the "Repair your computer" option in the bottom-left corner.
Once you complete the steps, continue with the instructions to access safe mode on Windows 10.
Boot Windows 10 in safe mode
To start in safe mode through Advanced startup, use these steps:
- Click the Troubleshoot option.
- Click the Advanced options button.
- Click the Startup Settings option.
- Click the Restart button.
- On the "Startup Settings" page, press the 5 or F5 key to select the "Enable Safe Mode with Networking" option.
After the computer boots in safe mode, you can use many troubleshooting steps to fix the black screen problem. For instance, you can reinstall the graphics driver, remove buggy updates, change system settings, and more (see instructions below).
Perform Windows 10 clean boot
Typically, Windows 10 loads services, drivers, and apps during startup, which will remain running in the background. If one or more components are not working correctly, you will see a black screen.
A clean boot allows you to start the system with a minimal set of services, drivers, and apps, which can help you figure out if something running in the background is causing the screen to turn dark.
On Windows 10, a clean boot is similar to safe mode but allows you to re-enable services individually to determine the component causing the issue.
To perform a clean boot of Windows 10, use these steps:
- Open Start.
- Search for msconfig and click the top result to open the System Configuration app.
- Click the Services tab.
- Check the "Hide all Microsoft services" option.
- Click the Disable all button.
- Click the Apply button.
- Click the Startup tab.
- Click the Open Task Manager option.
- Click the Startup tab.
- Select each application, and click the Disable button in the bottom-right corner.
- Close Task Manager.
- Click the OK button.
- Restart the computer.
These steps won't fix the problem, but they will give you an idea of where to start looking to resolve the black screen problem on Windows 10.
Troubleshoot black screen using clean boot
If, after restarting the computer, the black screen disappears, then you will know the problem is one of the processes.
To fix the issue, re-enable the items one at a time and restart the computer to see which one is causing the black screen with these steps:
- Open Start.
- Search for msconfig and click the top result to open the System Configuration app.
- Click the Services tab.
- Check the "Hide all Microsoft services" option.
- Check one of the services.
- Click the Apply button.
- Click the OK button.
- Restart the computer.
Once you complete the steps, repeat the steps for every item until you find causing the problem.
Re-enable startup items
If none of the services seem to be the issue, use these steps to re-enable the startup items:
- Open Start.
- Search for Task Manager.
- Click the Startup tab.
- Select an app and click the Enable button in the bottom-right corner.
- Close Task Manager.
- Restart the computer.
After you complete the steps, repeat the instructions for every item until figuring out which app is causing the black screen.
If you need to revert the changes, use the same instructions outlined above, but on step 5, click the Enable all button, and on step 10, click the Enable button for each previously enabled application.
Reinstall or rollback graphics driver
Typically, a black screen could result from a compatibility issue with a graphics driver update installed through Windows Update or manually. Other times, it could be the case that the driver got corrupted for unknown reasons.
Reinstall graphics driver
To reinstall the graphics driver while in safe mode, use these steps:
- Open Start.
- Search for Device Manager and click the top result to open the app.
- Expand the Display Adapters branch.
- Right-click the video adapter and select the Uninstall device option.
- Quick tip: Alternatively, you can also select the Delete the driver software for this device option to remove the driver from the computer. Sometimes, this is recommended, but if Windows 10 can't find the driver online, you will need to download it from your manufacturer's support website.
- Click the OK button.
- Restart the computer.
Once the device restarts, Windows 10 will automatically try to reinstall the graphics driver, resolving the black screen problem.
Alternatively, you can uninstall the video drivers from the "Apps & features" settings page by selecting the device driver package and clicking the Uninstall button.
If the problem occurs immediately after upgrading to a new version of Windows 10, then it is likely that the device is experiencing a compatibility problem. In this case, you may need to download and install a newer version of the driver from the computer or graphics card manufacturer's support website to resolve the issue.
Rollback graphics driver
When the black screen shows up after applying an update, rolling back to the previous version of the driver may fix the problem on Windows 10.
To roll back a previous version of a driver on Windows 10, use these steps:
- Open Start.
- Search for Device Manager and click the top result to open the app.
- Expand the Display Adapters branch.
- Right-click the video card and select the Properties option.
- Click the Driver tab.
- Click the "Roll Back Driver" button.
- Select a reason to enable the option to roll back.
- Click the Yes button.
- Restart the computer.
After you complete the steps, Windows 10 will uninstall the driver, and the previous version will be restored, fixing the black screen problem.
The system does not have a previous driver version if the Roll Back Driver option is unavailable. If an earlier version of the driver was working correctly, you might be able to download it from your manufacturer's support website.
Disable Fast Startup
Sometimes, the fast startup feature may be why the device ends up with a black screen. On Windows 10, fast startup is a feature available in specific hardware configurations to speed up the boot process. If it's causing a black screen, you can disable it to mitigate the issue.
To disable fast startup on Windows 10, use these steps:
- Open Settings.
- Click on System.
- Click on Power & sleep.
- Under the "Related settings" section, click the "Additional power settings" option.
- Select the "Choose what the power button does" option on the left pane.
- Click the "Change settings that are currently unavailable" option.
- Clear the "Turn on fast startup (recommended)" option.
- Click the Save changes button.
- Restart the computer.
After restarting the computer, you should no longer experience the black screen problem.
Disable high contrast
On Windows 10, the high contrast feature can also cause a black screen.
To disable high contrast on Windows 10 while in safe mode, use these steps:
- Open Settings.
- Click on Ease of Access.
- Click on High contrast.
- Turn off the "Use high contrast" toggle switch.
Once you complete the steps, restart the device to confirm the black screen problem has been fixed.
Stop RunOnce process
Windows 10 also includes the "RunOnce" feature to specify a series of commands that should run once during the next reboot, but it can sometimes cause the screen to go black on a computer.
To stop the RunOnce process on Windows 10, use these steps:
- Open Start.
- Search for Task Manager and click the top result to open the app.
- Click the Processes tab.
- Select the RunOnce process and click the End task button.
- (Optional) Click the Services tab (if the process was not in the "Processes" tab).
- Right-click the RunOnce item and select the Stop button.
- Restart the computer.
If the RunOnce process was causing the problem, you should be able to start using the computer normally again.
Uninstall quality updates
It's not uncommon for updates with bugs and compatibility issues. If your computer recently received an update and you see a black screen, uninstalling the patch may resolve the problem.
You won't be able to access the "Update & Security" settings to remove a quality update while in Safe mode, but you can still use Control Panel.
To uninstall Windows 10 updates in Safe mode, use these steps:
- Open Start.
- Search for Control Panel and click the top result to open the app.
- Click on Programs.
- Click the "Programs and Features" option.
- Click the "View installed updates" option from the left pane.
- Select the most recent update.
- Click the Uninstall button.
- Restart the computer.
Once you complete the steps, the update will uninstall from the computer, and the system won't try to install it again until a subsequent update becomes available.
Uninstall security software
Security solutions like third-party antivirus and security software can sometimes cause black screens on Windows 10.
If the computer has a security program, you can temporarily remove it to determine whether the app is causing the problem.
To uninstall a security app while in safe mode on Windows 10, use these steps:
- Open Settings.
- Click on Apps.
- Click on Apps & features.
- Under the "Apps & features" section, select the security app.
- Click the Uninstall button.
- Continue with the on-screen directions (if applicable).
- Restart the computer.
After you complete the steps, the problem will resolve, and you should be able to install the program again. If the black screen returns, you may need to remove it completely to mitigate the issue.
You may want to check the software support website to download an updated version or contact support for guidance if the program conflicts.
Create new Windows 10 account
A damaged Windows 10 account can also cause a black screen. While in safe mode, you can create a new account to test and see if this is causing the problem. If you can use the device without a black screen, you should consider transferring your files and settings to the new account.
To create a new account in safe mode on Windows 10, use these steps:
- Open Start.
- Search for Command Prompt, right-click the top result, and select the Run as administrator option.
- Type the following command to create a new account and press Enter: net user ACCOUNT-NAME /add
In the command, change "ACCOUNT-NAME" to the name of the account you want to create. For example, this command creates an account named tempuser: net user tempuser /add
- Type the following command to change the account type to "Administrator" and press Enter: net localgroup administrators tempuser /add
- Restart the computer.
- Sign in with the new user account.
The problem could be related to your old user account if the computer no longer shows a black screen. Instead of troubleshooting the problem, which could take a lot of time, you should refer to this guide to transfer your files, link your user profile with a Microsoft account, and delete the old account.
Fix black screen with System Restore
System Restore is a feature that can help to undo system changes that could be causing the black screen. Using this feature, you won't lose your files, but you may lose some settings, apps, and updates depending on the current configuration. (System Restore will only work if you have previously enabled and configured the feature.)
Open Advanced startup using the three-fail boot method
Since you won't be able to access the System Restore feature when dealing with a black screen, you will need to trigger the recovery environment manually. Here's how:
- Start the computer.
- As soon as the Windows logo appears on the screen, press the power button to interrupt the boot sequence.
- Repeat steps No. 1 and 2 two more times.
After the second interruption, Windows 10 will open into the recovery environment, and then you can continue with the steps to use System Restore.
Open Advanced startup using bootable media method
Alternatively, you can use a USB flash drive to access the recovery environment settings with these steps:
- Start computer using a USB flash drive.
- Quick tip: If the computer is not starting from the USB media, you have to adjust the motherboard's BIOS settings to ensure it can boot from the USB. Type, you can access the BIOS by powering up the device and pressing one of the functions, Delete or Esc keys. However, you may need to check your manufacturer's support website for more specific details.
- Click the Next button.
- Click the "Repair your computer" option in the bottom-left corner.
Once you complete the steps, continue with the System Restore instructions. (See steps below.)
Use restore point to undo system changes
To restore a device to an earlier point in time, use these steps:
- Click the Advanced Startup option.
- Click the Troubleshoot option.
- Click the Advanced options button.
- Click the System Restore option.
- Click the Next button.
- Select the most recent restore point likely to resolve the issue.
- Click the "Scan for affected programs" button to determine the apps that will be affected after the restore point is created.
- Click the Close button.
- Click the Next button.
- Click the Finish button.
After you complete the steps, the feature will restore the device to an earlier time when everything was working correctly without a black screen.
Reverting to a previous version of Windows 10
If the problem appeared after an upgrade, rolling back to the previous version may mitigate the issue until a system or driver update becomes available to permanently resolve the black screen problem.
Open Advanced startup using the three-fail boot method
Whenever you see a black screen, you won't be able to use the recovery options through the Settings app or access safe mode from the desktop experience. This means that you will have to trigger the recovery environment manually.
To access the Windows recovery environment, use these steps:
- Start the computer.
- As soon as the Windows logo appears on the screen, press the power button to interrupt the boot sequence.
- Repeat steps 1 and 2 two more times.
After the second interruption, Windows 10 will open into the recovery environment and continue with the steps below to roll back to a previous version.
Open Advanced startup using bootable media method
You can also use a bootable USB flash drive to access the Advanced startup settings on Windows 10 using these steps:
- Start computer using a USB bootable media.
- Quick tip: If the computer is not starting from the USB drive, you must change the motherboard's BIOS settings to ensure it can boot from the USB. Typically, you can access the BIOS by powering up the device and pressing one of the functions, Delete or Esc keys. However, you may need to check your manufacturer's support website for more specific details.
- Click the Next button.
- Click the "Repair your computer" option in the bottom-left corner.
Once you complete the steps, continue with the instructions to revert to an earlier version of Windows 10.
Uninstall latest version of Windows 10
To roll back to the previous version of Windows 10, use these steps:
- Click the Troubleshoot option.
- Click the Advanced options button.
- Click the Uninstall Update option.
- Select the "Uninstall latest feature update" option.
- Sign in with your account credentials.
- Click the "Uninstall feature update" button.
If rolling back to a previous version resolves the problem, you should avoid updating again until Microsoft makes an update available that permanently fixes the problem.
Fix black screen during installation of Windows 10
If the black screen happens when installing a new version of Windows 10, the setup may still be working in the background. If this is the case, it can take several hours for the installation to complete, but it will eventually finish successfully.
However, if the installation seems stuck after a long time (after six hours), you should try powering off the computer manually. You can force a device to shut down by pressing and holding the power button for five to 10 seconds or until it shuts down completely. Then unplug the power cable. On a laptop, you should also remove the battery (if possible).
After the computer is powered down, disconnect all non-essential peripherals, including removable storage, printer, network cable, docking station, and secondary displays. Only leave the essentials, such as the mouse, keyboard, and primary monitor.
Wait at least one full minute, and reconnect the battery and power cable, but do not reconnect any peripherals and power on the computer.
If this was not a critical error, the installation should resume and complete successfully. Once on the desktop, remember to reconnect the remaining peripherals.
If this was a critical error, and the system rolls back to the previous setup, then do not reconnect the peripherals and try to install the update manually one more time. If this was a Windows 10 upgrade, you could try the installation one more time, but use a bootable USB flash drive to install Windows 10.
More Windows 10 resources
For more helpful articles, coverage, and answers to common questions about Windows 10, visit the following resources:
Cutting-edge operating system
A refreshed design in Windows 11 enables you to do what you want effortlessly and safely, with biometric logins for encrypted authentication and advanced antivirus defenses.