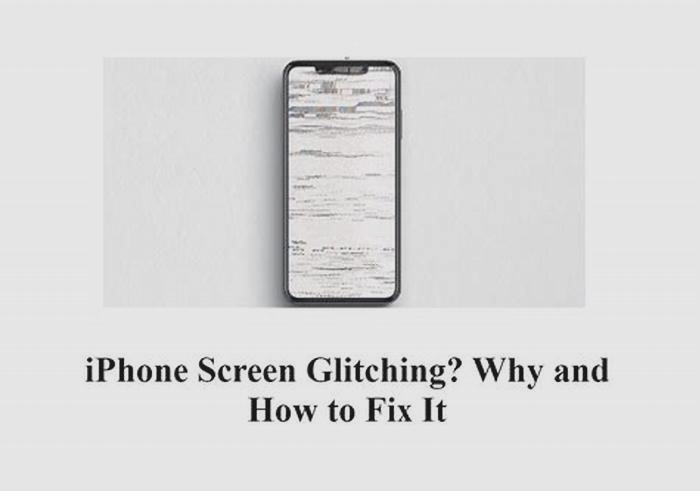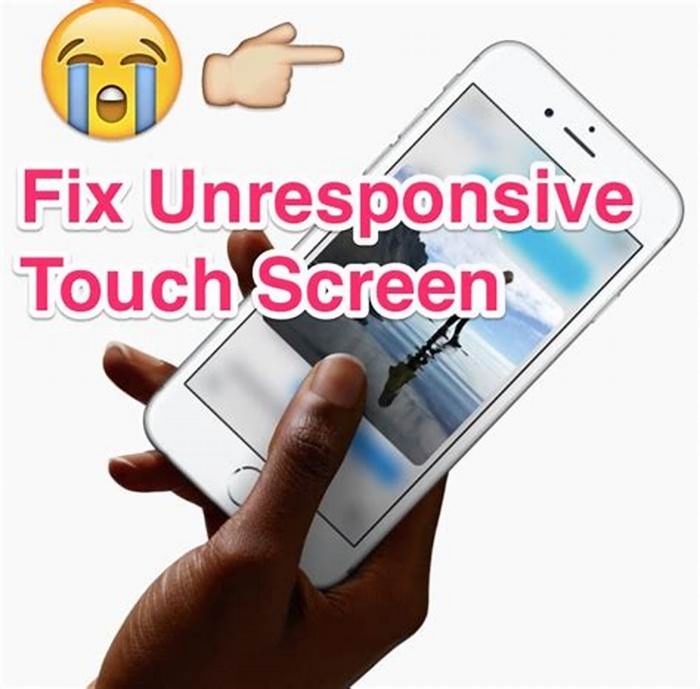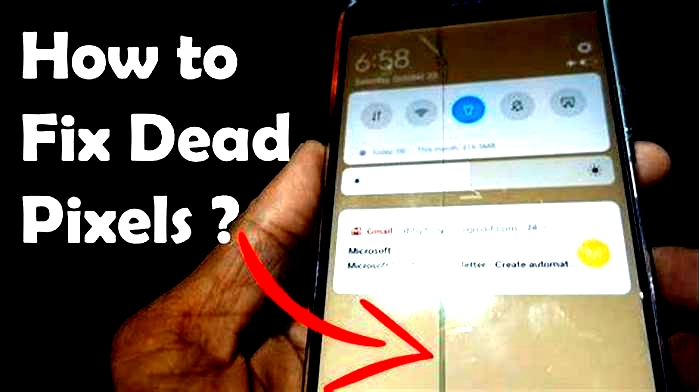How can I repair my touch screen

What to try if your touchscreen doesn't work
If your touchscreen isnt responsive or not working how you would expect, try restarting your PC. If youre still having problems, check for updates:
Select Start , then select Settings .
In Settings, select Update & Security, then WindowsUpdate , and then select the Check for updates button. Install any available updates and restart your PC if required.
If you didnt have any updates that required a restart, its still a good idea to restart your device to make sure any pending updates are installed.
If your touchscreen still doesnt work, see Surface touchscreen: Problems with touch, or contact the manufacturer of your device.
iPhone Screen Repair
We replace cracked screens for a fee. Accidental damage isn't covered by the Apple warranty.
Make an appointment at an Apple Authorized Service Provider or Apple Store
Arrange to mail your product directly to Apple
Talk to an Apple Support Advisor
Use our Get an Estimate tool to review potential costs if you get service directly from Apple. The prices shown here are only for screen repair. If your iPhone needs other service, youll pay additional costs.
If you go to another service provider, they can set their own fees, so ask them for an estimate. For service covered by AppleCare+, your fee per incident will be the same regardless of which service provider you choose.
See other iPhone service costs
All fees are in U.S. dollars and are subject to tax. A shipping fee will be added if we need to ship your iPhone.
Your country or region offers AppleCare+ for this product. Screen repair (front) is eligible for coverage with a fee by using an incident of accidental damage from handling that comes with your AppleCare+ plan.
Learn more about AppleCare+ in the United States
The Apple Limited Warranty covers your iPhone and the Apple-branded accessories that come in the box with your product against manufacturing issues for one year from the date you bought them. Apple-branded accessories purchased separately are covered by the Apple Limited Warranty for Accessories. This includes adapters, spare cables, wireless chargers, or cases.
Our warranty is in addition to rights provided by consumer law.
Depending on the issue, you might also have coverage with AppleCare+. Terms and Conditions apply, including fees. Feature availability and options may vary by country or region.
If your situation isnt covered, youll pay a fee. If the issue with your iPhone is ineligible for service, you might pay the full replacement value.
We guarantee our service, including replacement parts, for 90 days or the remaining term of your Apple warranty or AppleCare plan, whichever is longer. This is in addition to your rights provided by consumer law.
Replacement equipment that Apple provides as part of the repair or replacement service may contain new or previously used genuine Apple parts that have been tested and pass Apple functional requirements.
How to Troubleshoot Touch Screen or Touch Panel Issues
Symptoms
The touch-enabled displayor screen on Dell All-in-One desktops, laptops, and monitors can experience symptoms like:
- Touch screen not working.
- Touch screen not working intermittently.
- Touch screen does not respond or responds inaccurately.
Cause
Touch screens can stop working or responding accurately because the display is not touch-capable, driver incompatibility, calibration issues, and so on.
Follow the troubleshooting steps mentioned below in the sequence to resolve touch screen issues.
Resolution
In Microsoft Windows
- In Windows, search for and open View pen and touch info
- Under Device Specifications, if the Pen and touch section reads No pen or touch input is available for this display, the computer does not have a touch screen.
System configuration
Check the original system configuration or monitor specifications on the Dell.com/support website.
NOTE: For technical specifications of a third-party or non-Dell monitor, see the device manufacturer's website.
NOTE:For touch-enabled Dell monitors, verify that the USB cable is connected from the monitor to the computer to enable the touch screen feature. To learn more about how to connect the USB cable between the monitor and the computer, see the
documentation of the Dell monitor.
If the touch screen issue persists, go to the next step.
A simple reboot can resolve many issues almost immediately. Restarting the computer is an effective way to clear the memory (RAM) and ensure that any errant processes and services that have started are shut down.
Restarting the computer closes all the applications and software that are running on the computer. This includes applications running on the taskbar and services that are running in the background.
WARNING: Before restarting the computer, ensure to bookmark open web pages, save open documents, spreadsheets, or other unsaved work, and so on.
If the touch screen issue persists, go to the next step.
- Turn off the computer and disconnect the power cable.
- Dell All-in-One desktops - Disconnect the power cable or the AC adapter cable from the computer.
- Dell laptops - Disconnect the AC adapter from the computer.
- Dell monitors - Disconnect the power cable from the monitor.
- Use an anti-static brush and gently brush the dust or dirt particles away from the LCD screen.
- Use a soft and clean microfiber cloth that is lightly dampened with water to clean the monitor. Avoid using detergents of any kind as they can leave a milky film on the monitor.
- To clean the anti-static screen, we recommend using a special screen-cleaning tissue or solution that is suitable for the anti-static coating on LCD panels.
- Let the LCD screen dry thoroughly before you plug in the power cable and turn it back on.
NOTE: Sometimes, the screen protector or screen guard may prevent the touch screen from registering that you are touching the screen and mustbe removed (this may occur if it is not designed for a capacitive touch screen or if it has air bubbles in it).
If the touch screen issue persists, go to the next step.
The touch screen of the computer may not respond because it is disabled or it must be reinstalled. Use Windows Device Manager to enable or reinstall the touch screen driver.
NOTE:For touch-enabled Dell monitors, verify that the USB cable is connected from the monitor to the computer to enable the touch screen feature. To learn more about how to connect the USB cable between the monitor and the computer, see the
documentation of the Dell monitor.
To reinstall or enable the touch screen driver:
- Press Windows key + R to open the Run dialog box.
- In the Run dialog box, type
devmgmt.mscand click OK. - In the Device Manager window, expand Human Interface Devices.
- Right-click the HID-compliant touch screen and select Enable.
- Test the touch screen. If the touch screen fails to respond, go to the next step.
- Right-click the HID-compliant touch screen and select Uninstall.
- In the Uninstall Device window, click Uninstall to confirm.
- Restart the computer.
NOTE: The touch screen drivers are built in to the latest operating systems such as Windows 10, 8.1, 8, or 7. Windows Update helps download the latest touch screen driver that is applicable to your computer (if required).
If the touch screen issue persists, go to the next step.
How to calibrate the touch screen in Windows 10, 8.1, 8 or 7
- Open Control Panel
- Click Hardware and Sound.
- Under Tablet PC Settings, click the Calibrate the screen for pen or touch input.
- Under Display options, select the display (if applicable).
- In the Tablet PC Settings windows, click the Calibrate.
- Select Touch input.
- In the white screen, tap the crosshair each time it appears on the screen, and do not change the resolution during this process.
- Click Yes when you are prompted to save the calibration data.
- Click OK to confirm.
Using a non-standard or unsupported digital pen, stylus, or a regular pen to write can damage the touch screen. Select Dell 2-in-1 laptops are compatible with digital pens such as the Dell Active Pen. See the
documentation of the Dell 2-in-1 laptop or Dell Active Penfor more information.
If the touch screen issue persists, go to the next step.
Windows updates can support your Windows operating system in many ways. Windows updates can solve specific problems, provide protection from malicious attacks, or even add new features to the operating system.
How to run Windows Updates on Microsoft Windows 10, 8.1, or 8?
- Right-click Start and click Settings.
- In the Settings panel, click Update & Security.
- In the left panel, select Windows Update.
- In the right panel, click Check for updates.
- Restart the computer after downloading and installing the updates.
How to run Windows Updates on Microsoft Windows 7?
- Open Control Panel, and then click System and Security.
- Click Windows Updates.
- In the left panel, click Check for updates.
- Restart the computer after downloading and installing the updates.
If the touch screen issue persists, go to the next step.
- Browse to the Dell.com/support website.
- Identify your Dell computer:
- Enter the model number or Service Tag of the computer, and then click Search.
- Or, click Browse all products and select your Dell computer from the catalog.
- Click the Diagnostics tab.
- Under Custom Component Test, click Select individual components.
- Under Monitor & screen, select Touch screen.
- Click Run Your Test and follow the on-screen instructions.
- If the diagnostic test passes, but the touch screen still does not respond, go to the next step.
- If the diagnostic test fails, contact Dell Technical Support for repair options.
NOTE: If Dell SupportAssist is not installed on your computer, you are prompted to complete the installation to run the diagnostic test. Follow the on-screen instructions to complete the installation process of Dell SupportAssist.
If the touch screen issue persists, go to the next step.
Power settings can cause the touch screen to stop working after waking the computer from sleep mode. Change the power settings so that the touch screen stays active while the computer is in sleep mode.
- Press Windows key + R to open the Run dialog box.
- In the Run dialog box, type
devmgmt.mscand click OK. - In the Device Manager window, expand Human Interface Devices.
- Right-click the HID-compliant touch screen and select Properties.
- Under the Power Management tab, clear Allow the computer to turn off this device to save power, and then click OK.
If the touch screen issue persists, go to the next step.
Dell Technologies recommends updating the device drivers and BIOS as part of your scheduled update cycle. These device drivers and BIOS updates may contain feature enhancements or changes that help keep your system software current and compatible with other system modules (hardware and software) as well as increased stability.
It is essential to update the following device drivers for optimal touch screen performance and to resolve common touch screen issues:
- BIOS
- Video card (GPU) driver
- Dell monitor driver (if applicable)
- Touch screen or touch panel firmware (if applicable)
NOTE: The touch screen or touch panel firmware drivers are not available for all Dell laptops or monitors. Update the firmware only if available.
LearnHow to Download and Install Dell Drivers.
NOTE: To download drivers for a third-party or non-Dell monitor, see the device manufacturer's website.
If the touch screen issue persists, go to the next step.
System Restore is an integrated Windows tool that is designed to protect and repair the operating system. When something goes wrong with your computer, System Restore must be used before restoring the computer to factory defaults.
LearnHow to Use System Restore in Microsoft Windows.
If the touch screen issue persists, go to the next step.
Dell computers are built with a small amount of hard disk space that is reserved for reinstalling the operating system. This method is the easiest way to restore your Dell computer to factory condition. The restoration process deletes all user data from the computer, so be sure to back up all your files before starting this process.
Learn how toRestore your Computer Using SupportAssist OS Recovery.
If the touch screen issue persists, contact Dell Technical Support.
Additional Information
Recommended Articles
Here are some recommended articles related to this topic that might be of interest to you.
Quick Ways to Fix Touch Screen Not Working on Android?
This tutorial is going to help with touch screen problem on Android smartphone and tablet. The problem could be:
The touchscreen stopped working on an Android cell phone and doesn't respond to any taps;
Touch screen doesn't respond correctly, for example, when you tap "j", you get "b";
Touch screen lags.
Whether the touch screen is not working Samsung Galaxy, HTC, LG, Nexus, Moto, ZTE or others, you can go ahead with the following fixes for touch screen not working problem.
People also read:
Why is My Phone Touch Screen Not Working?
Phone touch screen could stop working for many reasons. Here are the most common reasons why your Samsung, LG, Pixel, ZTE, etc. don't respond to your touch.
Physical damage. The touch screen is broken or damaged. High temperature, cold, moisture, magnet, static electricity can all damaged touchscreen on Android phone;
Malicious or performance-draining apps that crash the phone so the touch screen is unresponsive;
Android system crashes after a firmware update, ROM flashing, etc. ;
Wrong settings. A factory reset could restore the phone to default settings and fix the problem.
If the touch screen just stops working for no reason, it is probably caused by a software problem. You can refer to the Part 2 for solutions.
If you find physical damage on the phone, jump to part 3 about how to fix unresponsive touch screen with physical damage.

Touch Screen Not Working: How to Fix?
If your touch screen doesn't experience any physical damage but suddenly stops respond to your touch, this may be caused by software issues.
1. Restart Android Device
Before rushing into any other troubleshooting procedure, restart your Android phone or tablet to fix software glitches that may prevent the screen from functioning. To restart an Android device with the touch screen is not working properly:
Press and hold the power button until the screen becomes black;
After 1 minute or so, hold the power button again to power on the device.
In many cases, the touch screen will respond normally after the device reboots.
2. Remove Memory Card & SIM Card
Sometimes, a faulty memory card or SIM card should take the blame. Therefore,
Power off your device (keep holding power button if the screen is totally unresponsive);
Remove back cover of your Android device and take off memory & SIM card;
Reboot the device and see if the problem is gone.
3. Put Device in Safe Mode
Corrupted or troublesome third-party apps could also cause touch screen problem on Android phone or tablet. Under the safe mode, all third-party apps that you download will be disabled. So if the touch screen works well in safe mode, then you should uninstall some of the third-party apps, especially those that were installed recently before the touch screen problem starts.
Power off your Android device;
Long press power button to reboot the device;
When you see the Samsung, Nexus, LG or other brand logos, release the power button and hold down the Volume Down button;
Release Volume Down button when the device boots up with a Safe mode indicator on the bottom left corner.
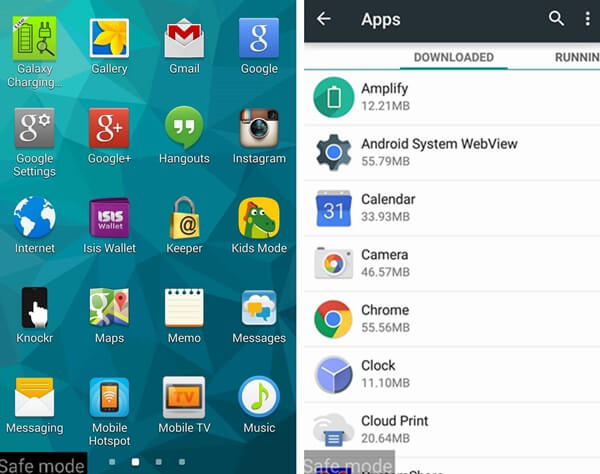
If your touch screen just lags or respond incorrectly, you can also try to enter safe mode in this method:
Hold the power button until the power options menu appears;
Long-press the Power Off ;
When you see the message whether to reboot your device into safe mode, tap "OK".
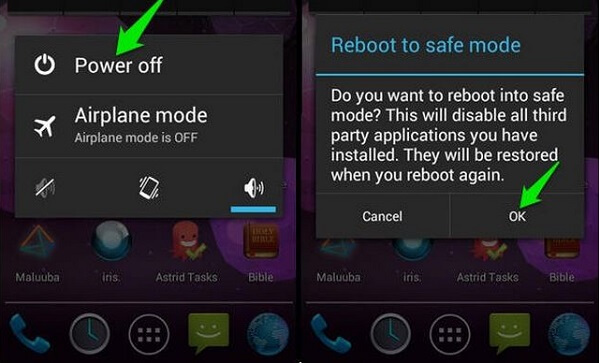
4. Factory Reset Android Device in Recovery Mode
If the touch screen is completely unresponsive, factory resetting the device in Recovery Mode may help. However, this will delete all data in your Android device, including downloaded apps, photos, messages, contacts, etc. Therefore, use this as the last resort and if possible, have a backup to your Google account beforehand.
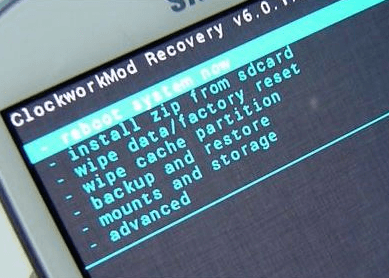
The steps to enter recovery mode are different for different Android models. Here are the ways to boot into Recovery Mode for some popular models: Samsung Galaxy, HTC One, Nexus, LG G, Moto Droid.
Note: If the touch screen is still unresponsive even after a factory reset was performed, please move to the following methods to fix phone screen.
5. Calibrate Touch Screen on Android with Apps
There are apps in the Google Play Store that can calibrate your phone/tablet touch screen and improve its accuracy and responsiveness. These apps are especially helpful if your touch screen responds too slow or inaccurately. Type "touch screen calibration" on the search bar in the Play Store and you should get quite a few results. Read the reviews carefully before download.
Touch Screen With Physical Damage: How to Fix?
If your phone or tablet has been dropped, smacked, water damaged, the touch screen could be damaged and thus stop working. Before replacing a new touch screen, try these free tips first.
1. Test Touch Screen on Android Device
A diagnostics test of the touch screen won't fix the problem but it helps to identify which areas of the screen are truly unresponsive. To access the diagnostics tool, you need to enter a specific code in phone dial. And the codes differ for Android devices of different manufacturers, models, OS versions. Here are some codes that are commonly used:
*#7353# : most Android smartphones, especially Samsung;
##3424##: most HTC device;
##7378423##: most Sony Xperia smartphones;
#0# : Motorola device.
For example, here is how I test the touch screen on my Samsung Galaxy S4 on Android 4.0.
Open phone dial;
Type *#7353# to enter diagnostics tool menu;
Choose TSP Dot Mode or TSP Grid Mode, which are used to test touch screen;
TSP Dot Mode will show small dots as you tap on the screen while TSP Grid Mode allows you to test every spot of the screen in grid overlay.
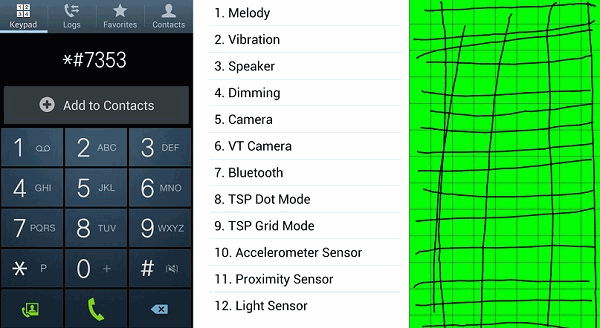
2. Knock the Touch Screen
If the device has been dropped or smacked, the digitizer cable could be loose and thus touch screen doesn't respond. If this is the case, you can fix it by gently knock on every corner of the touchscreen for a few times. The method has been proved effective by many users.
3. Fix Water Damaged Touch Screen
In many cases, touch screen stops working after the device experience liquid damaged. There is still a ray of hope that your touch screen will be back to normal if you fix the water damaged Android device (opens new window)with four do's and don'ts.
In fact, we may meet with many cases about touch screen, even though you use different phone models, like:
After trying the steps above and cannot fix, you can go somewhere to get your phone screen fixed, especially the local repair store.
If you find other fixes useful for unresponsive touch screen, post it to share with us below. It will help others who are experiencing the same problem.
 (opens new window)
(opens new window)