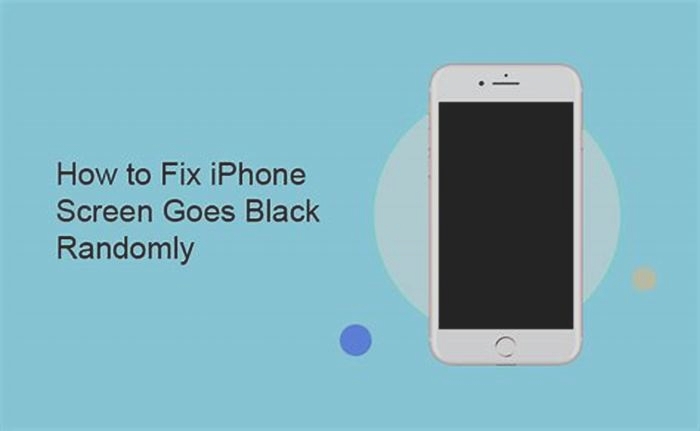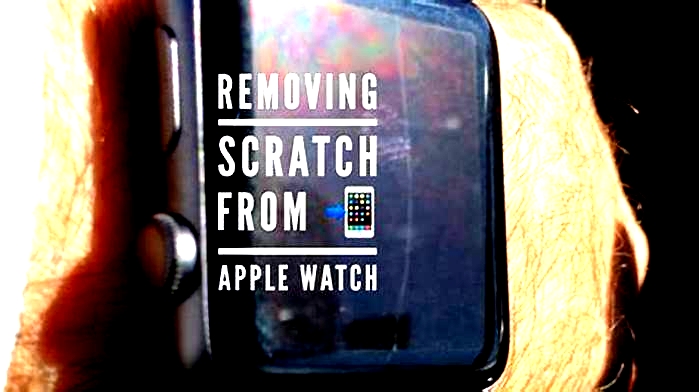Can a white screen be fixed
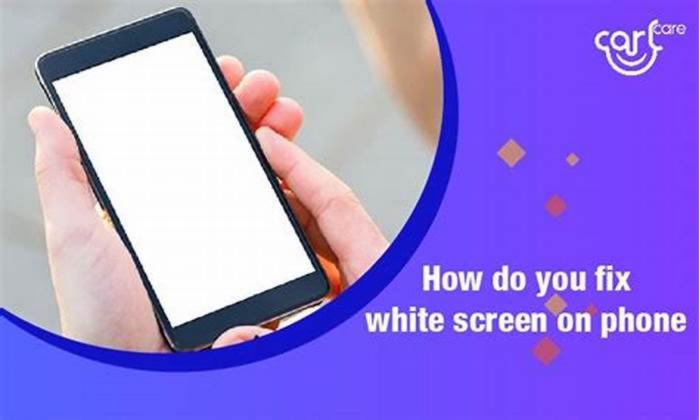
5 Reasons Your TV Screen Is White + How To Fix It (2023)
Imagine this:
Its the weekend.
And you want to spend your whole Saturday catching up on your favorite show.
But as soon as you turn on your TV
It displays a solid white screen.
Uh-oh! How would you fix that on the spot?
Continue reading to learn:
- 5 most common reasons why your TV screen is white.
- 5 easy and effective ways to fix the white screen on your TV.
- How to reseat the ribbon cable on the TV to resolve a half-white screen.
- And a lot more
Why is my TV screen white?
Your TV screen is white because your cable box is disconnected from your unit. Or because the ribbon cable is misaligned or has a weak connection with the T-con board. Itll also turn white if the set input is incorrect. Enabled Ambient Mode and Screen Saver (Daydream) settings are also likely.
5 reasons your TV screen is white + how to fix it
#1: Disconnected cable box
Are you using a cable box with your TV to watch network shows?
If yes, check whether your cable box has been disconnected from your unit.
The reason:
If your TV input is set to TV, and your cable box has been disconnected
Your TV screen will display a noisy white background. And also a Weak or No Signal message, depending on the model.
But I dont remember disconnecting my cable box.
If thats the case, perhaps it has been pulled out accidentally.
Or maybe its connection cable is loose.
How to fix it:
To fix the white screen, re-insert the cable to the TV port.
Make sure that its:
- Fully inserted into the port.
- Plug to the right type of port.
- Working and has no visible damages.
But my cable box is connected to my TV.
Well then, reseat its cable into the TV port.
To do that:
- Unplug the cable box from the TV.
- Wait for a few seconds.
- Then, replug the cable box into the TV.
Note: If it feels loose, replace the connection cable.
Editors pick: How To Use Smart TV Without Cable
#2: Incorrect input source setting
Or perhaps you have set the wrong input source in your TV settings.
This can especially happen if youve selected an option with no device connected to it.
Note: On some models, unused ports are grayed out. And you cant select them from the settings.
How?
When you select an input, perhaps HDMI 1
Your TV will output the signals coming from the HDMI 1 port.
And suppose that that specific port on your TV has no connected device. Your TV screen will display either a white screen or a No Signal message.
How to fix it:
Resolving it is easy: Just adjust the input source on your TV settings.
Note: Depending on your TV model, the steps for changing the TV input vary.
So, make sure to review your product manual for accurate instructions.
But heres how its usually done:
- Locate and press the SOURCE/INPUT button on your TV remote.
- Then, select the input where youve connected your external devices.
If your TV has physical control buttons
You can also press its MENU or SOURCE button to access the input source settings.
#3: Enabled Ambient Mode feature
Note: This specific section only applies to Samsung TVs. If your unit isnt from Samsung, jump to reason #4 or #5.
I was customizing my newly-bought Samsung TV. And then suddenly, its screen turned white!
Given the situation, you may have (accidentally) enabled the Ambient Mode.
Additional note: Its a feature available on Terrace, QLED, and Frame Samsung TV models.
Its purpose is to make your TV a decor piece in your home.
How?
By displaying certain images and features on the TV screen when not in use. Which includes:
- Artworks.
- Weather information.
- Photos from your gallery.
- Stories and clips based on your interests.
The Ambient Mode feature in itself doesnt turn your TV screen white.
It only happens once you enable this feature right after setting up your new TV unit.
Since the Ambient Mode needs several minutes to download its content. And enabling it as soon as you open your TV will mess up its system.
How to fix it:
To fix this problem, turn off the Ambient Mode feature.
And you can do that in 2 ways:
Way 1: By pressing the Ambient Mode button
- Locate the Ambient button on your Samsung remote.
- Then, press it once to turn off the feature.
Note: Look for a button with a flower-like icon. Its usually right next to the mic button.
Way 2: By pressing the return/back button
- Press the return/back button on your Samsung remote.
- Then, select TV as the source.
Note: Look for a button with a left-pointing icon. Its usually right next to the home button.
You may also wonder: Why does my Samsung TV display error 102?
#4: Enabled Screen Saver feature
Note: This only applies to Sony TVs. If your unit isnt from Sony, jump to reason #5.
If your Sony TV screen has turned white after a certain length of inactivity
Then the Screen Saver (Daydream) feature on your unit must be enabled.
Additional note: Its purpose is to protect the TV panel from image retention.
I thought it would turn off the TV. But why is my screen white?
Youre correct.
This feature is supposed to turn off your TV. Meaning, the screen should be blank.
But itll turn white if the clocks of your TV and internet server dont match.
Why?
The Screen Saver feature works using time.
So, when the WiFi network connected to your TV has a different clock, the Screen Saver system will mess up.
How to fix it:
Youd only need to turn off the Screen Saver feature to fix the white screen of your Sony TV.
And to do that, just press any keys from your Sony remote.
To prevent the issue from happening again, sync your TV clock with your WiFi network.
Heres how to do it:
- Press HOME on the TV remote.
- Click Settings.
- Select Device Preferences > Date & Time > Automatic date & time.
- Then, tap Enabled or Use Network Time.
Or
- Press HOME on the remote.
- Select Settings.
- Click Date & Time > Automatic date & time > ON.
- Tap Time synchronization.
- Then, select Use network-provided time.
#5: Ribbon cable misalignment
Help! Half of my TV screen is white.
Uh-oh! The ribbon cable on your TVs T-con board must have been misaligned.
Note: The ribbon cable connects your TV T-con board to the panel. And the T-con board is a component important for running images on the display panel.
When this happens, one side of the display panel wont receive video signals from the T-con board. Causing it to display a solid white background.
A few things can cause ribbon cable misalignment, including:
- Incorrect setup.
- Physical impact.
How to fix it:
To resolve, reseat one end of the ribbon cable into the T-con board.
Warning: Doing this requires accessing the TV back panel and reconnecting wires.
So, be very cautious, and follow the instructions strictly.
Heres how to do it:
Step 1: Unplug the TV from the power source.
Step 2: Move it to a flat surface.
Step 3: Unscrew the TV back panel cover. There may be two covers you have to unscrew, depending on your TV model.
Step 4: Access the T-con board. Either at the top or lower back of the TV.
Step 5: Locate the misaligned ribbon cable.
If the right side of your TV screen is white, the ribbon cable you have to re-align is the left one facing towards you.
And if the left side of the TV screen is white, re-align the right ribbon cable.
Step 6: Lift the tab thats securing the ribbon cable.
Step 7: Remove the ribbon cable. And return it right after.
Ensure that the black-dots guide on the ribbon cable sits at the edge of the tab.
Step 8: Close the tab to secure the ribbon cable to the T-con board.
Need more help in reseating the ribbon cable? Then, watch this video:
BONUS: Weak connection on the T-con board
If that didnt work
Then perhaps theres a weak connection between the ribbon cable and the T-con board.
And that can happen if theres accumulated dust and dirt on the tab.
How does it affect the TV screen?
The dirt on the T-con board tab can act as a barrier between the T-con board connector and the ribbon cable.
And so, causing the video signals to not travel from the T-con board to the ribbon panel.
How to fix it:
Dont worry! Troubleshooting it is easy as well.
You just have to clean the ribbon cable and the T-con board connectors.
Again, access the T-con board from the TV back panel.
Then, follow these instructions:
Step 1: Lift the T-con board tab.
Step 2: Remove the ribbon cable.
Step 3: Grab a piece of a cotton bud. Then, put a little amount of isopropyl alcohol on it.
Step 4: Wipe clean the ends of the ribbon cable and the connectors on the tab.
Step 5: Let them air dry.
Step 6: Reseat the ribbon cable into the T-con board.
Step 7: Close the tab.
After this, make sure to secure the TV back panel by screwing the cover back in.
Read also: 9 Easy Ways To Fix Samsung TV Black Screen of Death
Top 6 Ways to Fix White Screen of Death on Windows 10
Stumbling upon the White Screen of Death(WSOD) can be a scary experience. For the most part, you wonder if theres a delay in launching the app or booting. But when the white screen doesnt go away after a while, you know its time to seek solutions.

A failure in the hardware is the major cause of the White Screen of Death. There are also instances where software issues can result in the white code-less screen. Most times, force-restarting your computer can fix the issue. But there are times you have to do a lot more to clear the White Screen of the Death.
1. Force Restart Your Device
An application or software that has suddenly stopped working can cause a WSOD. To resolve stuck applications, restart your device. Heres how to do that.
Long-press the power button on your computer to turn it off. Give it about 10 seconds and press the power button to restart it.

For laptops, you can unplug then re-plug the power cable. You can then restart the computer and check if the system starts correctly.
2. Update Graphic Drivers
Majority of times, the WSOD happens due to an issue with the display drivers. If theres a graphic driver that is outdated or incompatible, the likelihood of facing the white screen are prevalent. Follow these steps to update your drivers.
Step 1: Right click on the Windows icon and tap Device Manager from the list.

Step 2: Locate the Display adapters option and expand the list.

Step 3: Right-click on each driver and press the Update driver option.

Step 4: Select how you want to search for the drivers, and follow the prompts on your screen to initiate the process.

Step 5: Wait for the process to finalize and reboot your system to effect the changes.
Alternatively, you can select Uninstall drivers, then restart your computer, and Windows will reinstall updated drivers.
3. Boot System in Safe Mode
Operating your system with only the basic functions could help resolve the White Screen of Death. This is because booting your Windows in safe mode ensures minimum applications are running on your device. Safe mode also temporarily disables third-party applications and runs your system with default settings.
To open your system in safe mode, follow these steps.
Step 1: Press the Windows + R keys.
Step2: Type msconfig in the dialog box and press Enter.

Step 3: On the System Configuration window, select the Boot option.
Step 4: Scroll down and check the Safe boot button.
Step 5: If you want to use a network connection during safe mode, check the box for the Network option. You can then complete the process by pressing the OK and Apply tabs to update the changes.

Step 6: Reboot your system and your computer will launch in safe mode.
4. Unplug External Devices
The USB stick, memory card, and other external peripherals could be cause of the problem. Try unplugging them, and other additional peripherals first, and then try to restart your Windows computer.

If the system starts without the error, then you will have to troubleshoot any of those peripherals separately.
5. Update Windows
Updating your Windows will ensure you are running on the latest features and bug fixes. By keeping the Windows OS updated, you can fix the potential bugs. Heres how.
Step 1: Click the Start icon in the bottom-left corner and select the Settings tab.

Step 2: Select Update and Security option.

Step 3: Select Windows update and on the right-hand pane, check for updates and if there are any, click the Download button.

Step 4: Wait for the process to complete and restart your device to install the changes.
Note: Do not restart or turnoff your computer during this process. Interrupting the process could deliver incomplete or faulty patches of the Windows update files.
6. Uninstall a Recent Windows update
If you discover that the WSOD started appearing after a recent Windows update, you can revert to the old version to fix the issue. Heres how you can do it.
Step 1: Click Settings, then Update and Security, and on Windows Update page, press View update history.

Step 2: Click Uninstall updates to view the list of installed application.

Step 3: Have a look at the installed dates to confirm recently updated applications. Right-click on your selection and press Uninstall.

Step 4: Reboot your computer and this should revert your system to the previous version.
Fixing the White Screen of Death
The above-mentioned methods should help fix the WSOD. To add to this, you can inspect the motherboard, processor, ram, hard drive, and screen for other underlying issues. Various software and hardware issues can trigger a White Screen of Death. Its up to you to know which one you are dealing with so the issue can be fixed.
Thanks for your feedback!